Zendesk Administrator role is required to follow the instructions on this page. You can learn more about this here.
Please take a look at Supported Platforms section as well.
| Info |
|---|
You can also read our article on how to integrate Tableau with Zendesk. |
However, each user must to authorize the app with OAuth by themselves.
| Table of Contents | ||||||||||
|---|---|---|---|---|---|---|---|---|---|---|
|
How to Install Tableau Connector for Zendesk
?Step 1. OpenStep 2. Select your desired plan and press Free trial button.
Step 3. If asked for, select your Zendesk account from the list and press Install button.
Step 4. Select your preferred Plan, fill in your billing details and press Proceed to payment.
Step 5. Complete payment process. You will be redirected back to your Zendesk Admin Center.
How to uninstall or disable Tableau Connector for Zendesk?
Step 1. Go to the Zendesk Admin Center. This can be done by selecting Admin section from your navigation bar and then clicking on a link Go to Admin Center.
Step 2. When inside Admin Center, go to Apps and Integrations, Zendesk Support apps.
Step 3. Locate Tableau Connector for Zendesk in the list, hover your mouse pointer over it and press onto the gear icon, which will appear.
Select the desired plan, and then select Free trial.
Select the account to install Tableau Connector for Zendesk, and then select Install.
[Optonal] You can change your plan if you’d like to.
[Optional] In the Title* field, enter the desired name for the application.
| Info |
|---|
By default, it’s Tableau Connector by Alpha Serve. You can keep it. |
[Optonal] Enable role restrictions and group restrictions.
By default, all roles and groups have access to the app. If you’d like only specific roles or groups to have app access enable restrictions.
Fill in the billing details, and then select Proceed to payment.
| Info |
|---|
All required fields are highlighted. |
Check if the provided information is correct, and then select Start trial.
| Tip |
|---|
Now you can find Tableau BI Connector by Alpha Serve in the Currently Installed section. |
Go back to the home page, select Tableau Connector, and then select Tableau Connector for Zendesk application.
| Info |
|---|
Connection will be completed automatically. You will be redirected to the Tableau Connector page, and after this you can start using the app. |
| Info |
|---|
Refer to the video guide to see how to connect Power BI Connector for Zendesk ➡️ |
| Info |
|---|
Read a comprehensive step-by-step guide on how to use Tableau Connector for Zendesk in our blog ⬇️ |
How to Uninstall or Disable Tableau Connector for Zendesk
Being signed in to your Zendesk account, select Admin.
Select Go to Admin Center.
Expand Apps and integrations, and then select Zendesk Support apps.
Find Tableau Connector, select ⚙️ , and then Disable or Uninstall.
| Note |
|---|
Uninstalling the app permanently removes it from your application and file system. If you only want to temporarily remove it, you can disable your app instead. |
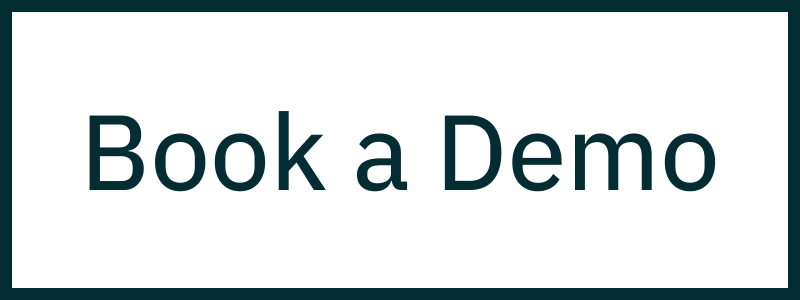

.png?version=1&modificationDate=1695127593661&cacheVersion=1&api=v2)





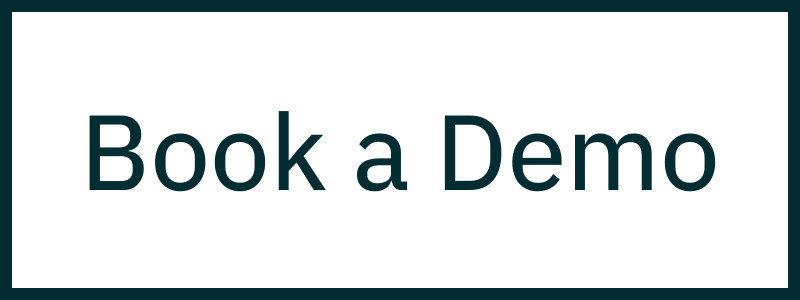
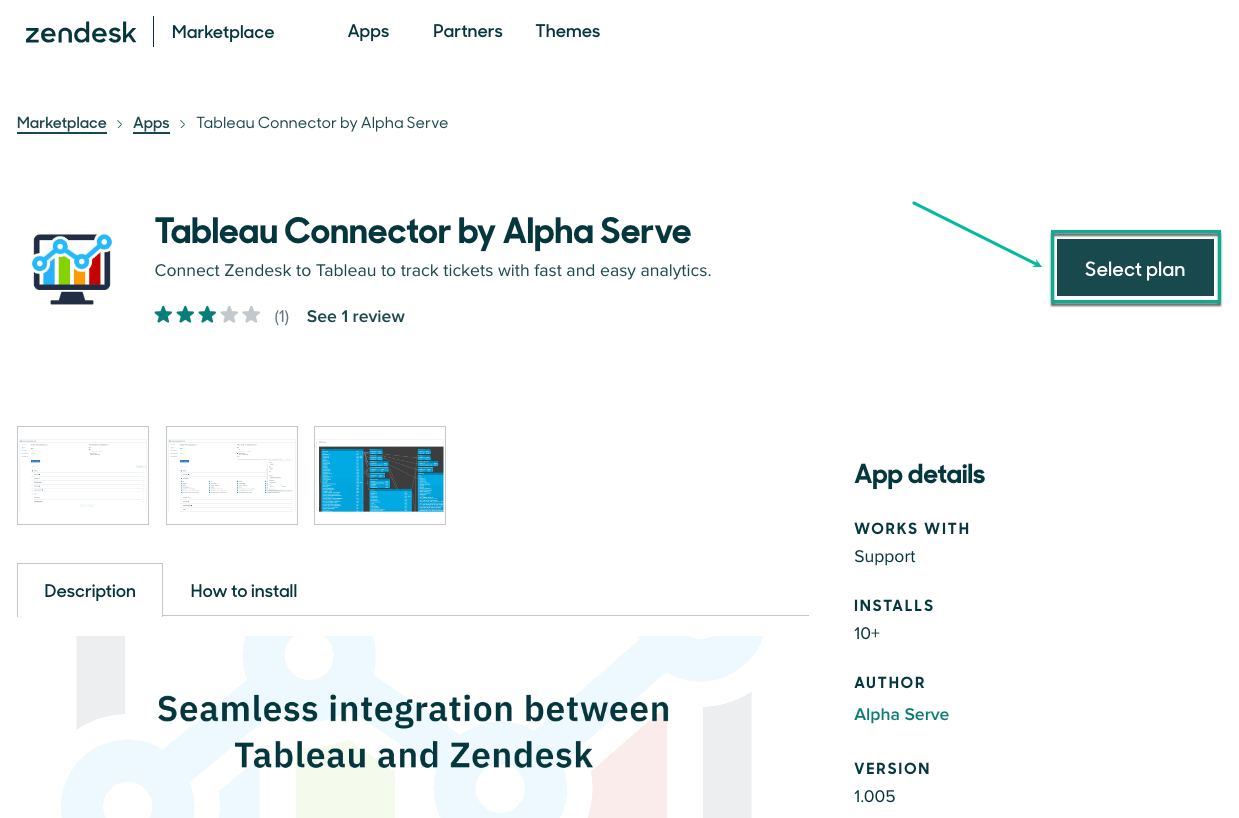
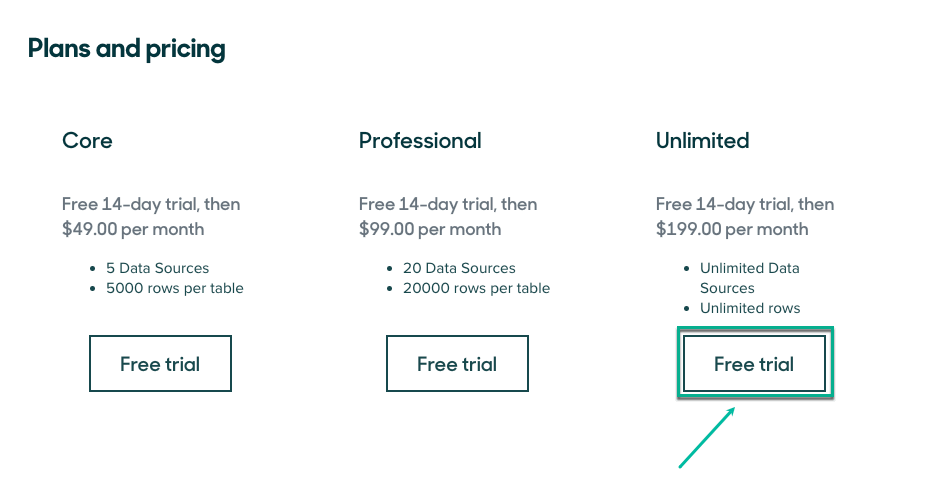
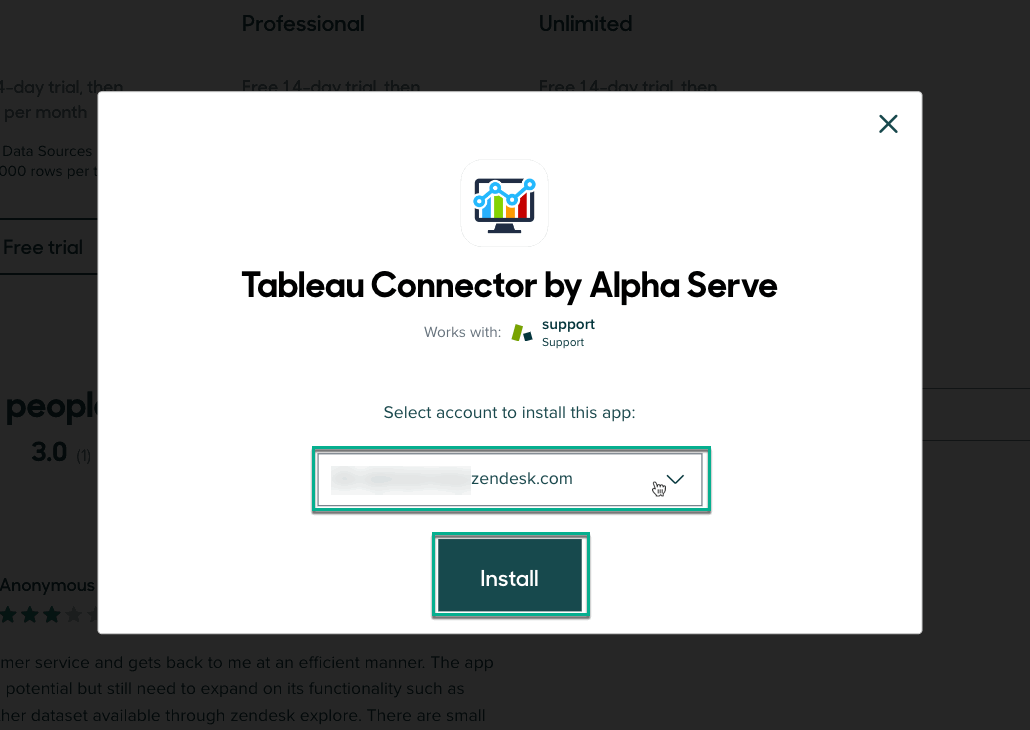
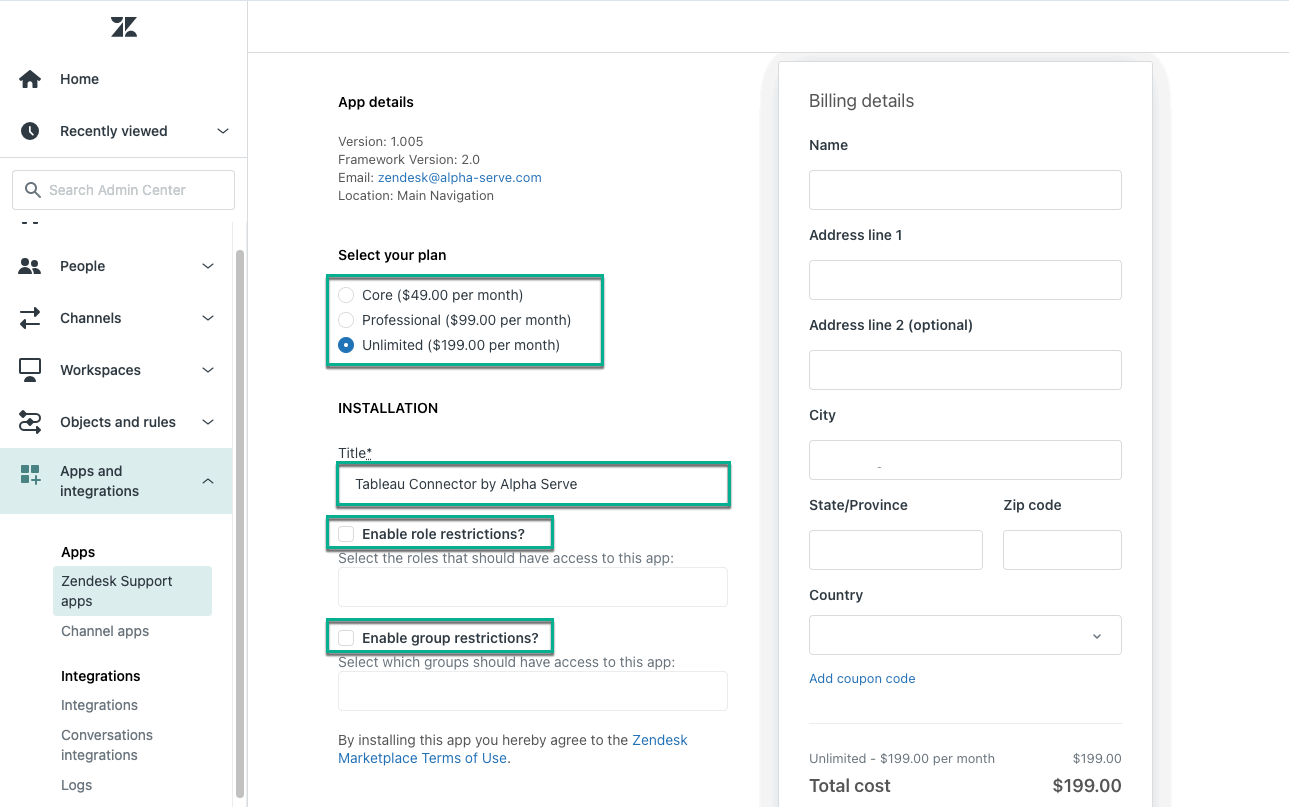
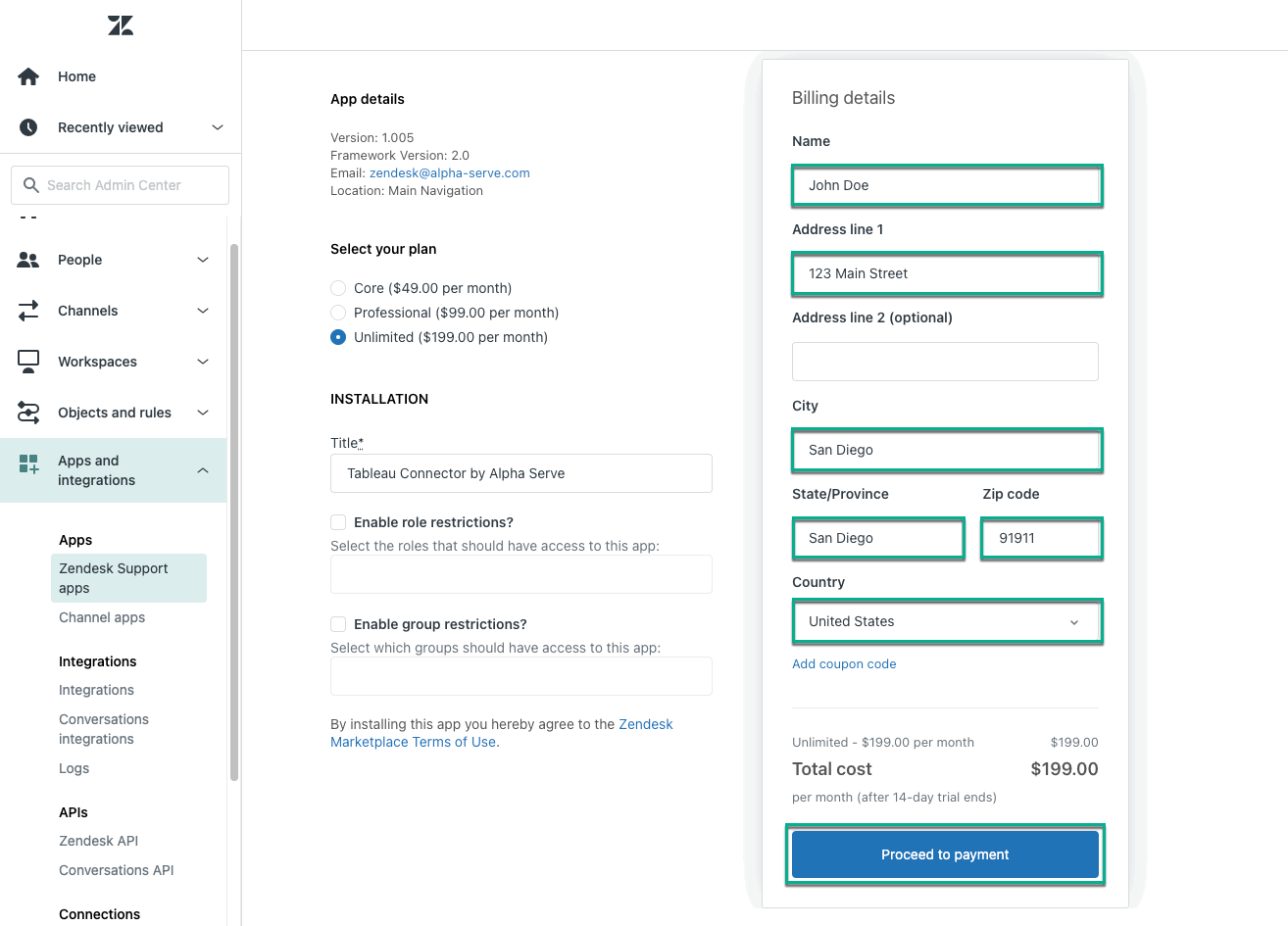
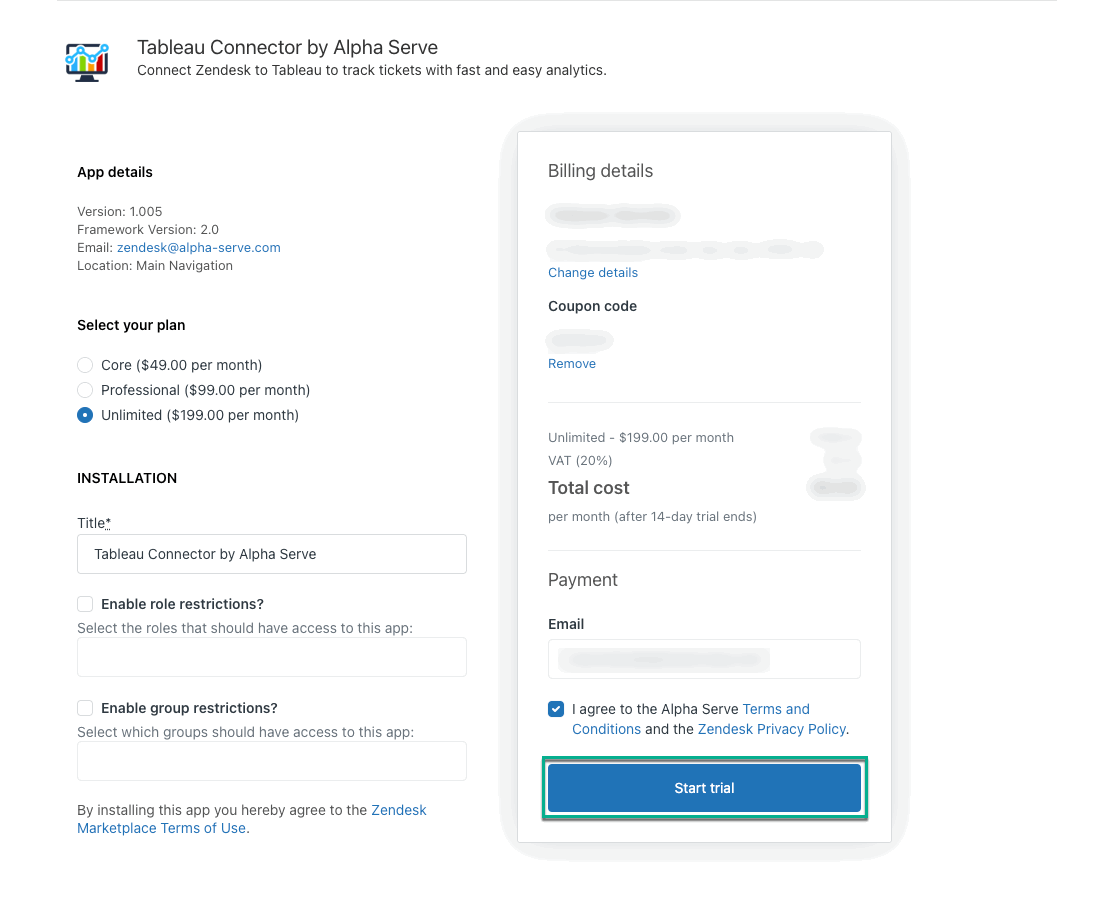
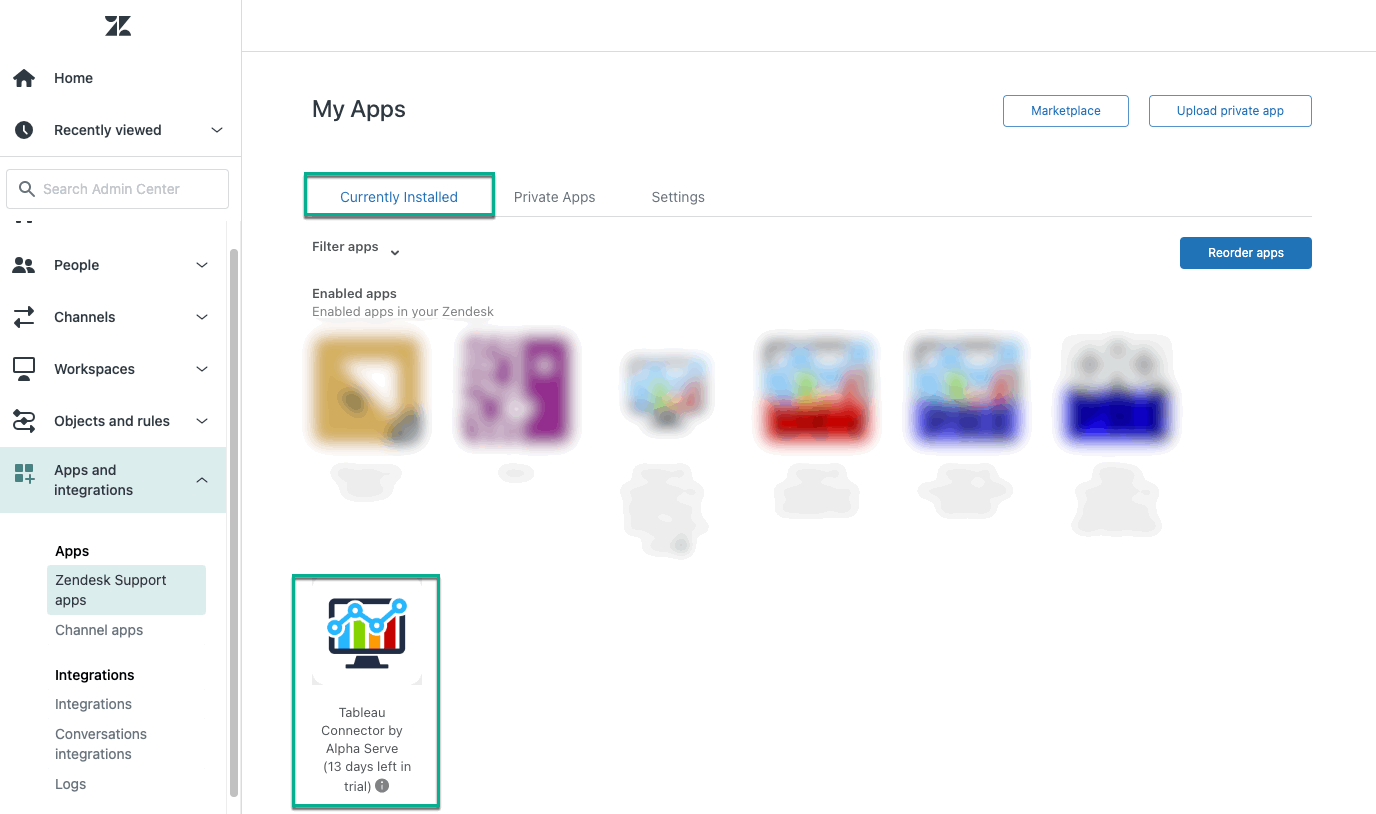
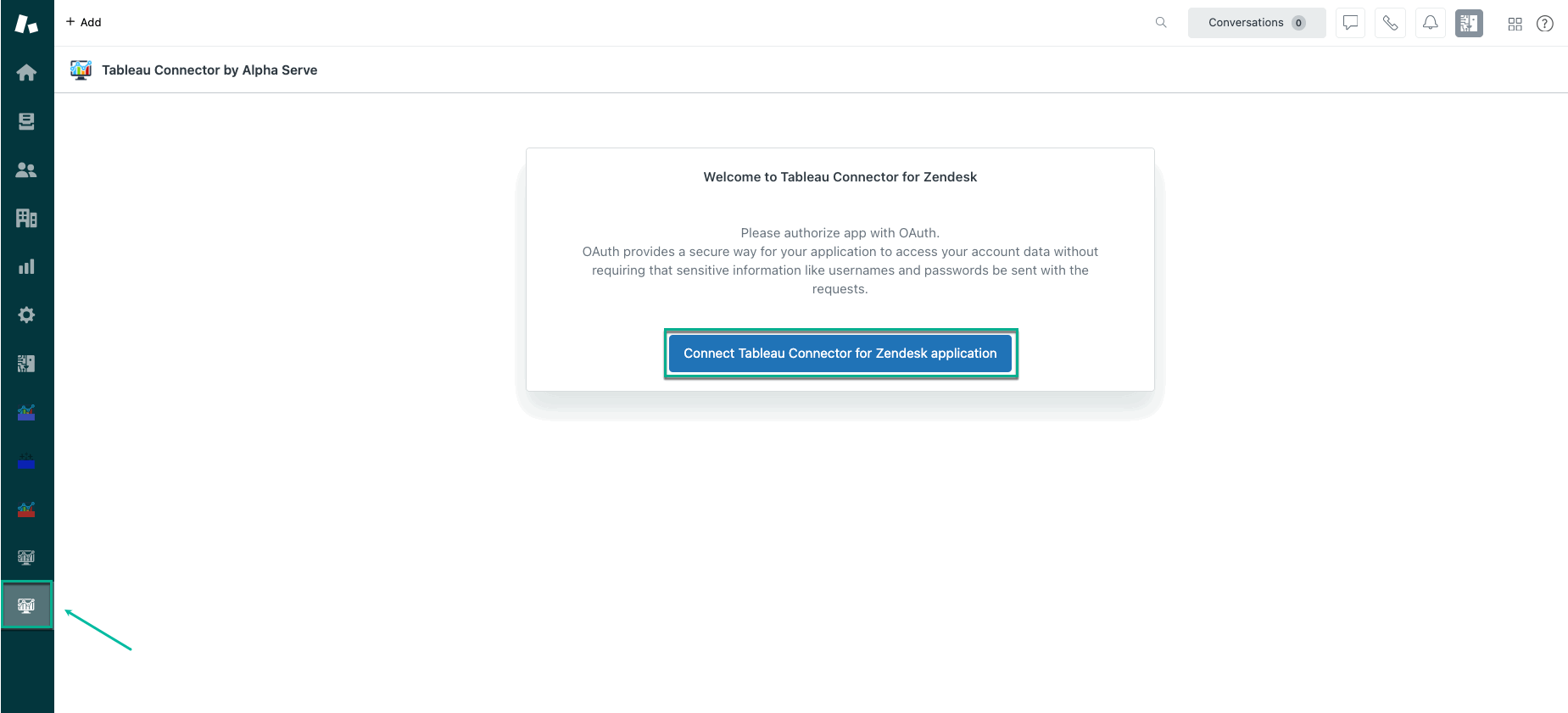
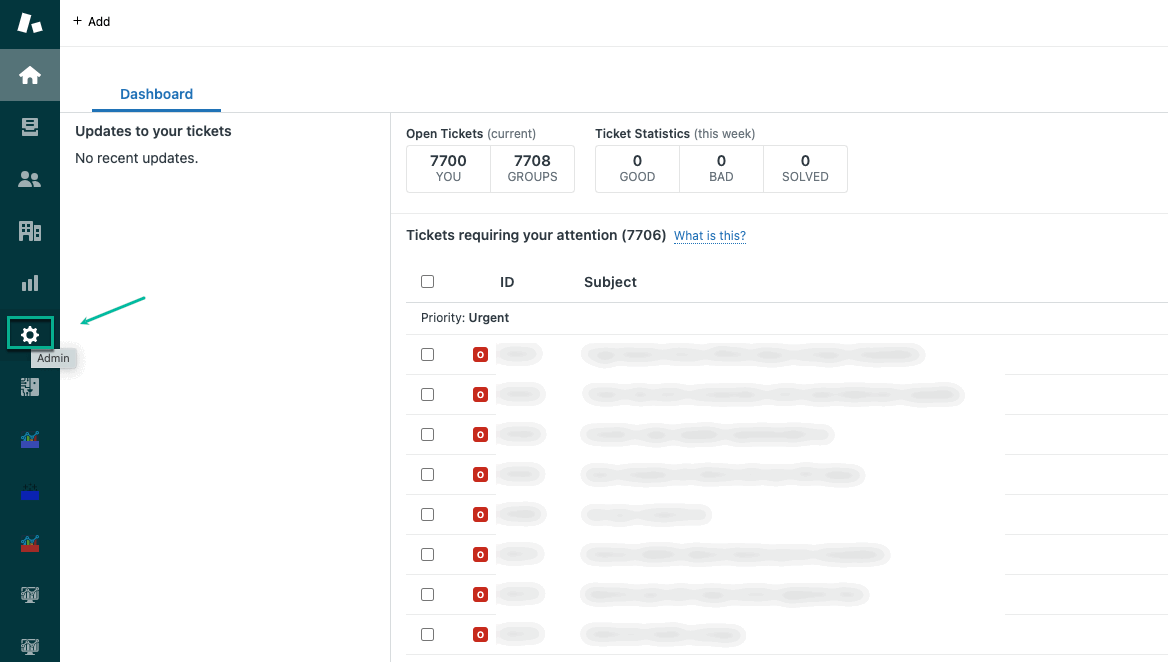
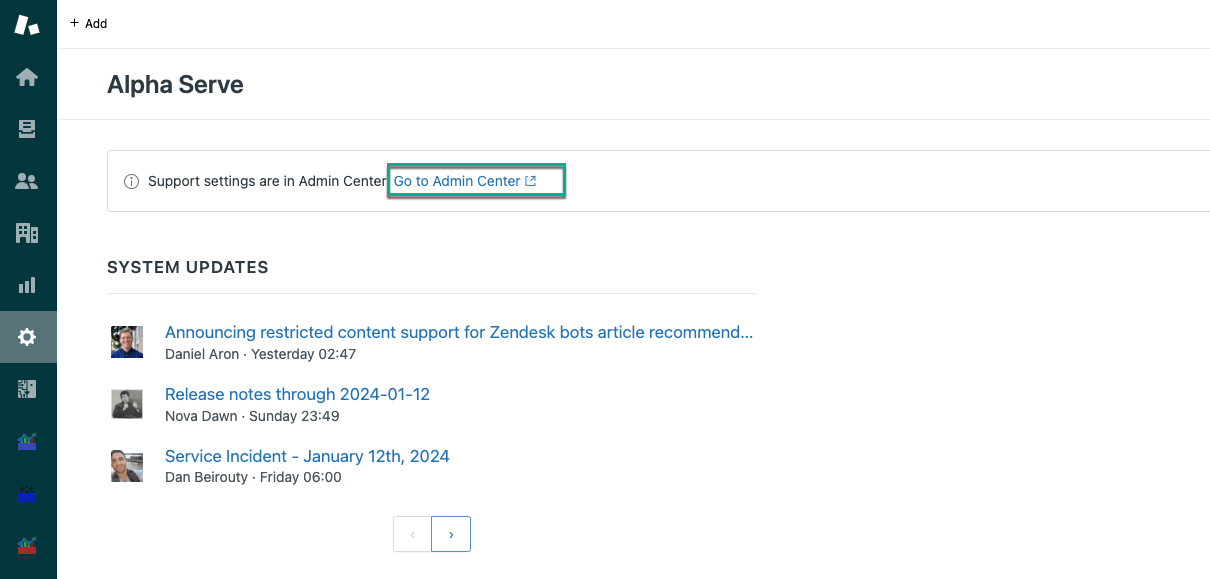
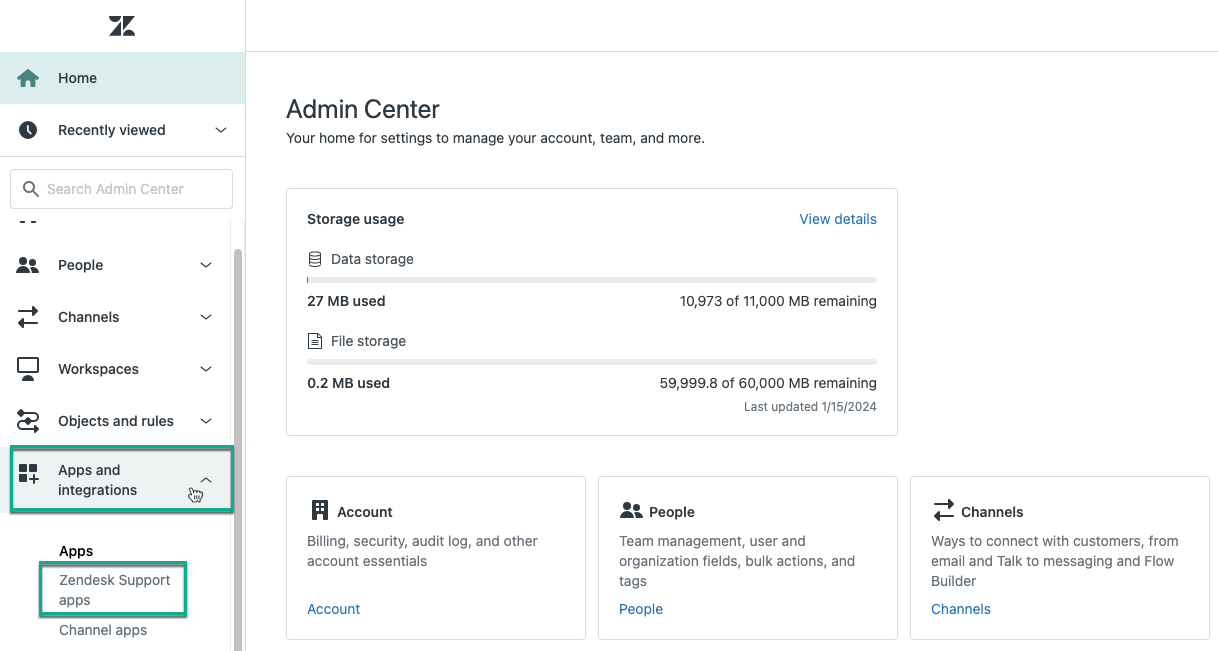

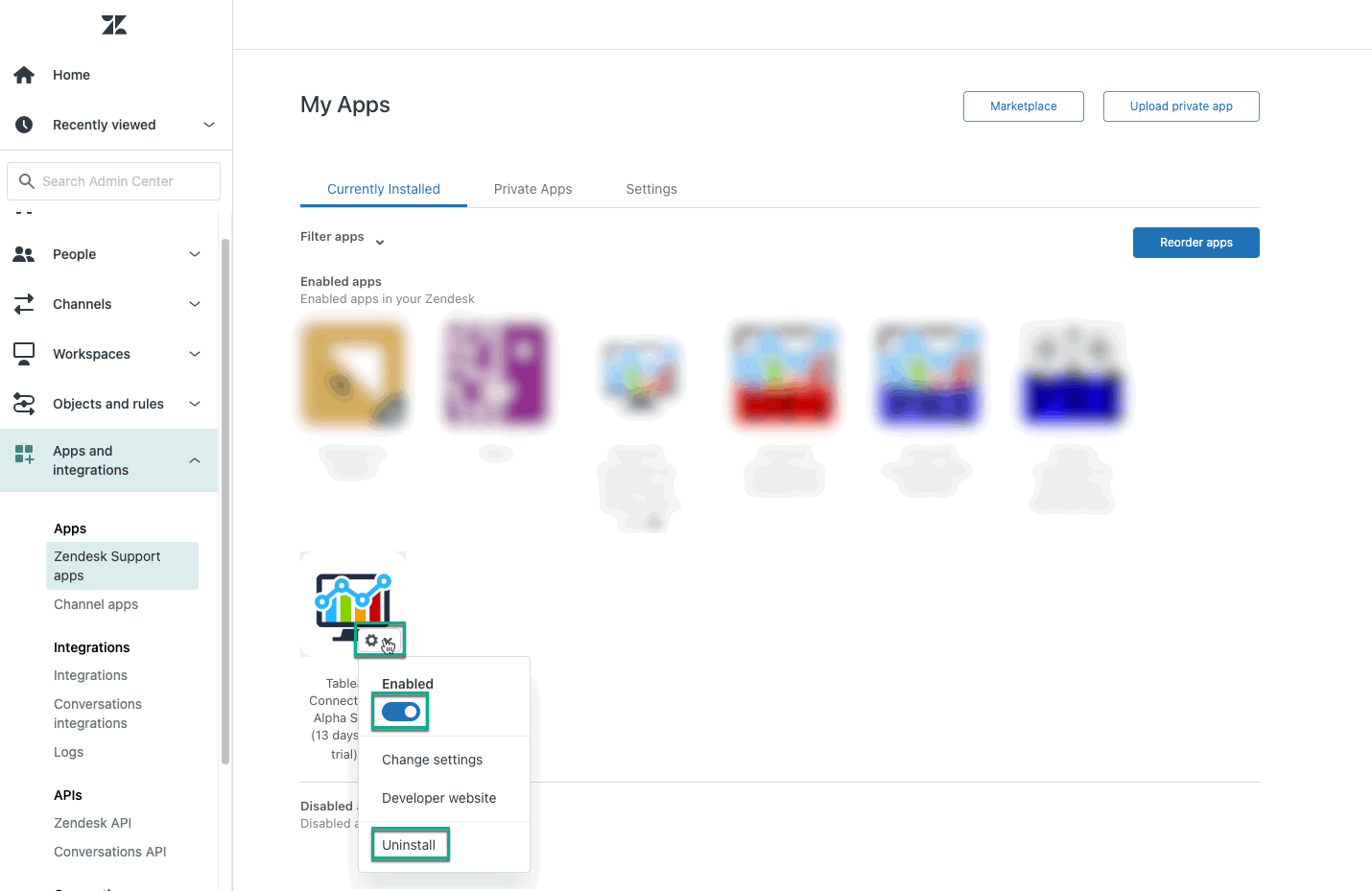
.png?version=1&modificationDate=1661873301761&cacheVersion=1&api=v2&width=204)