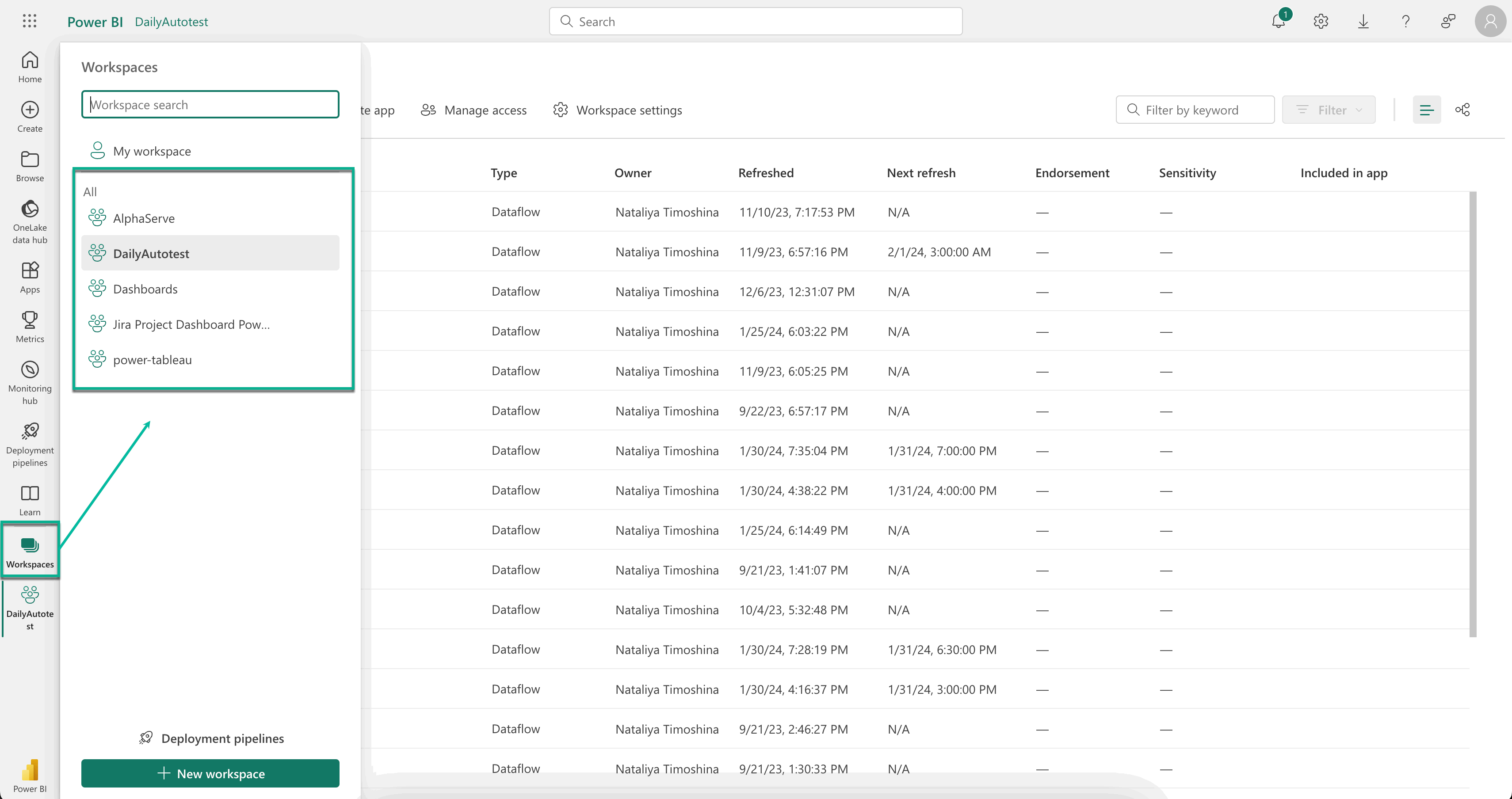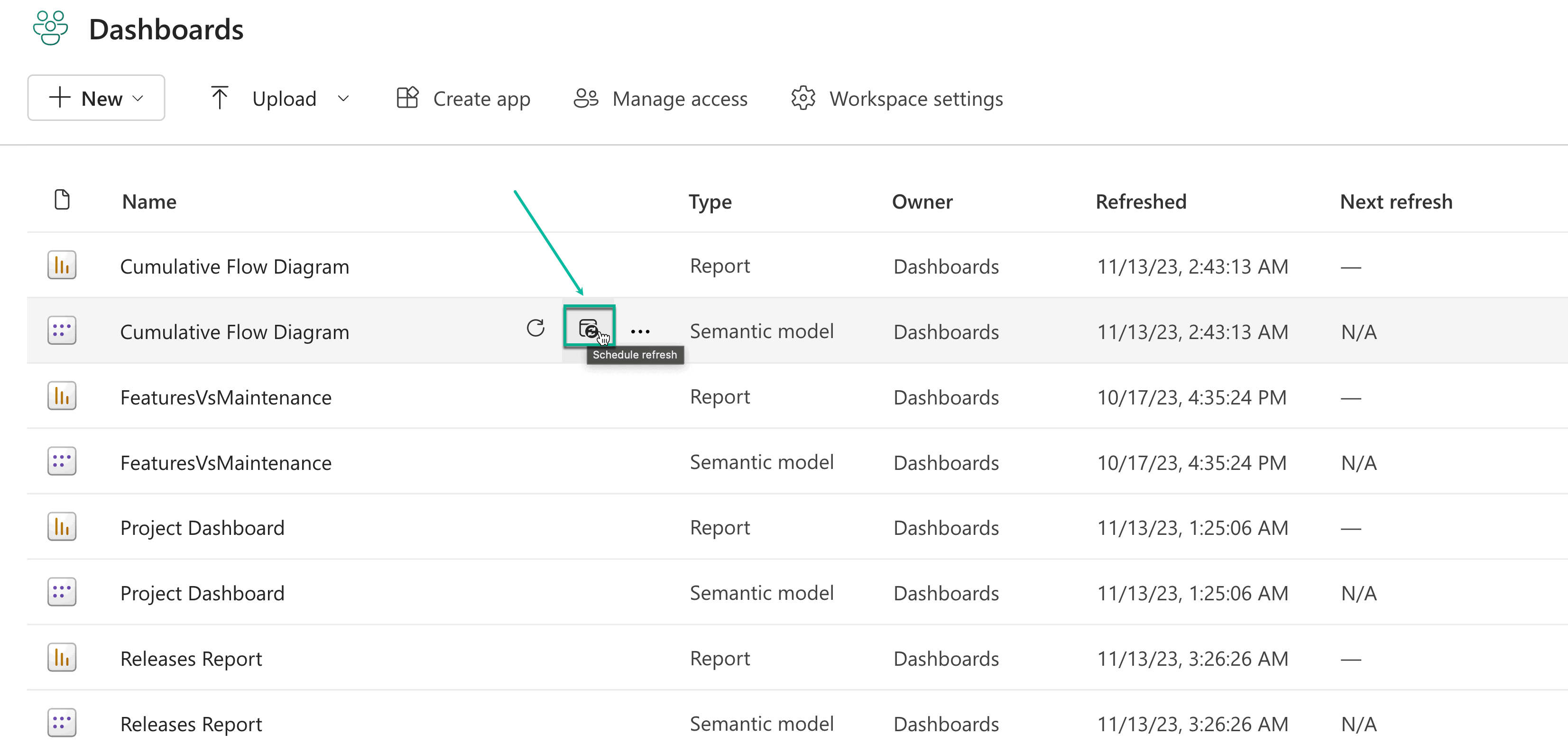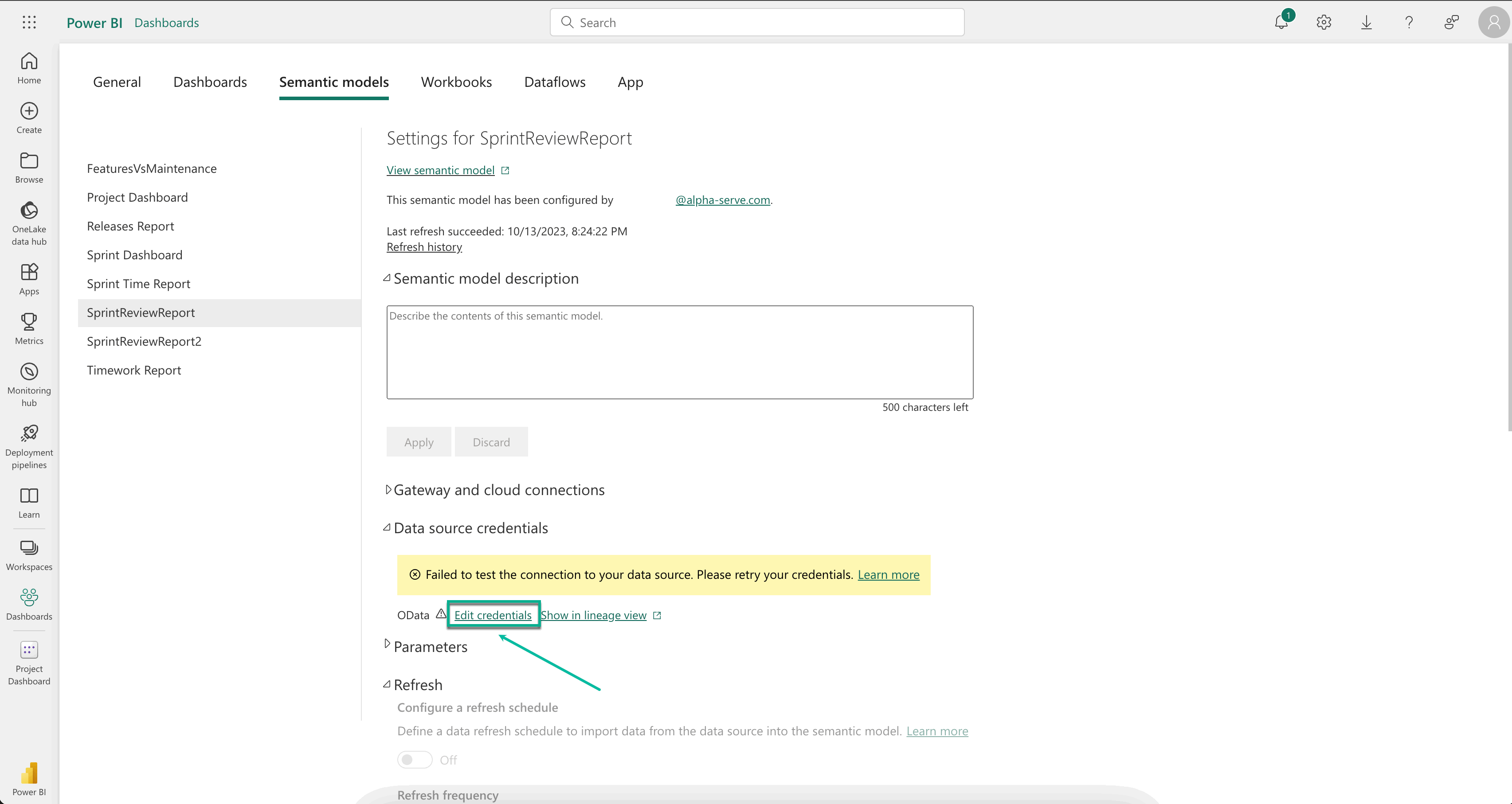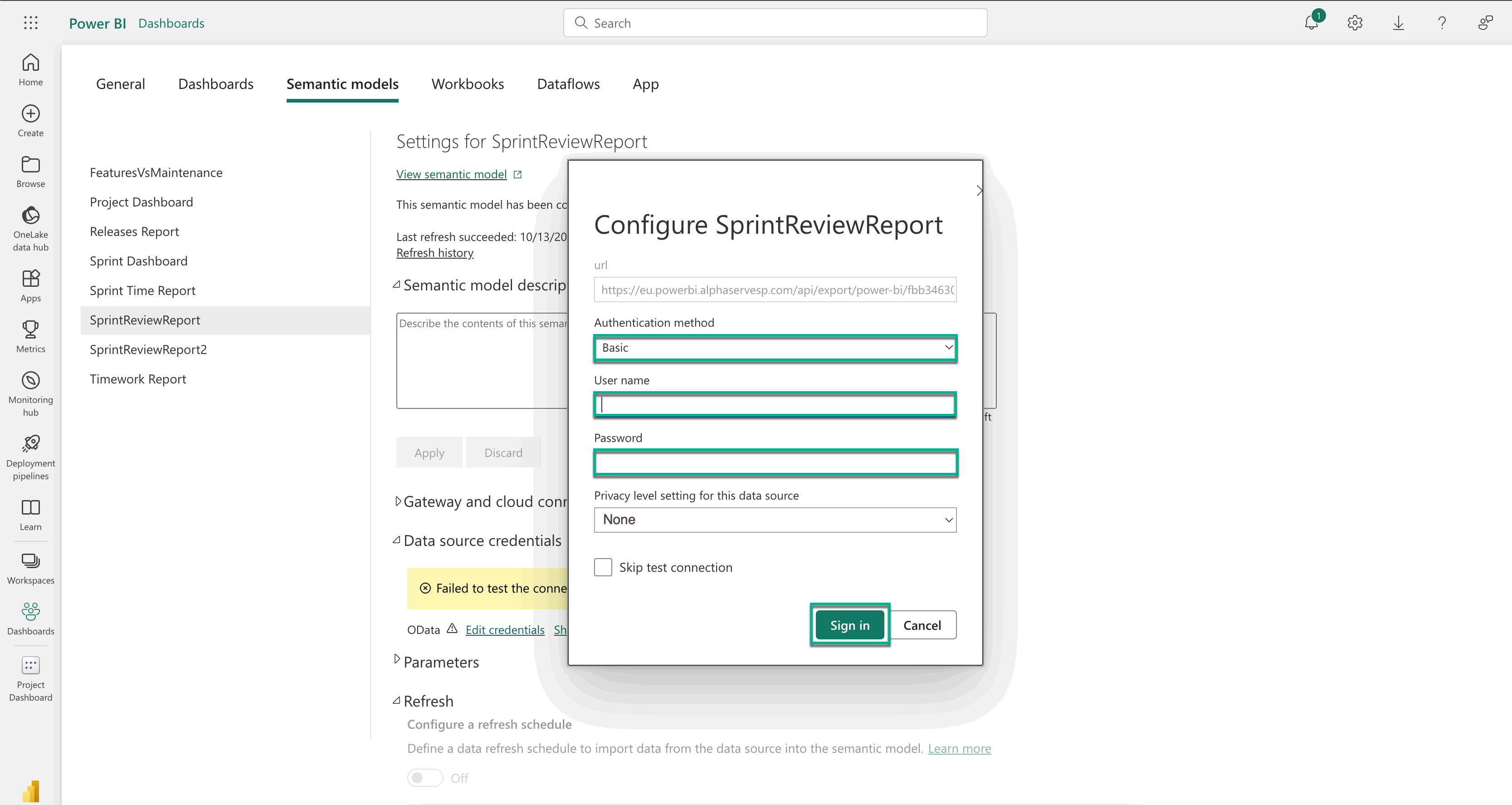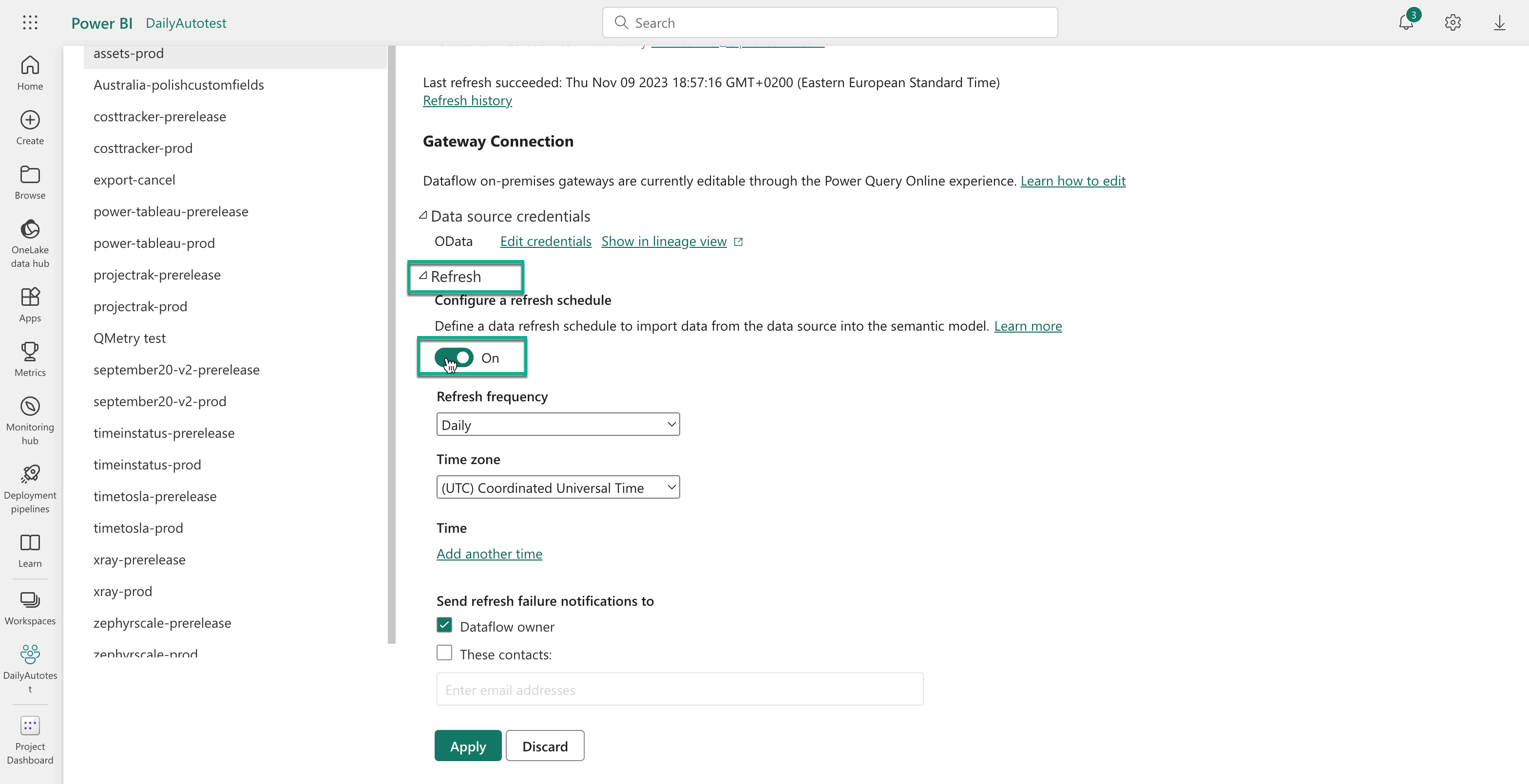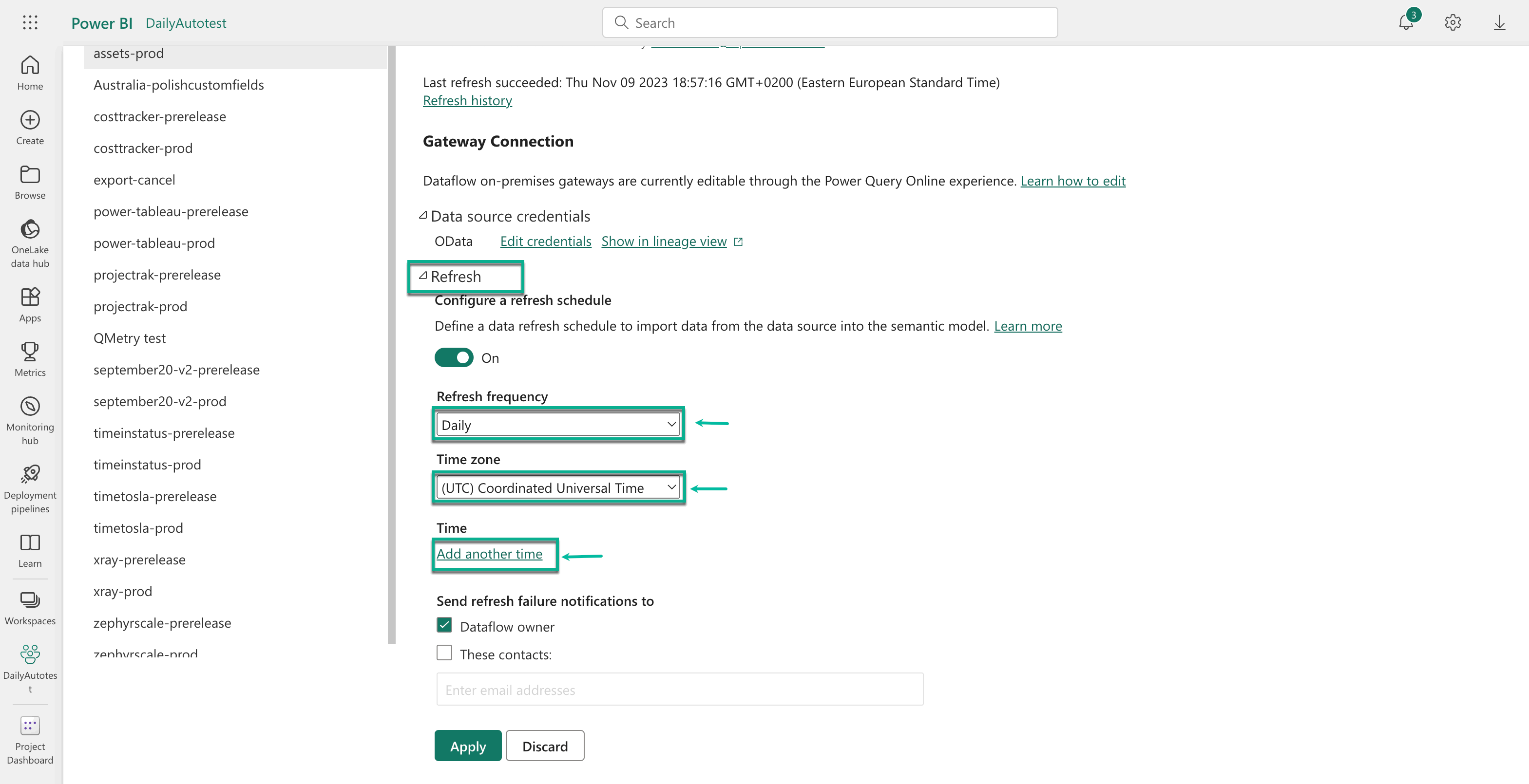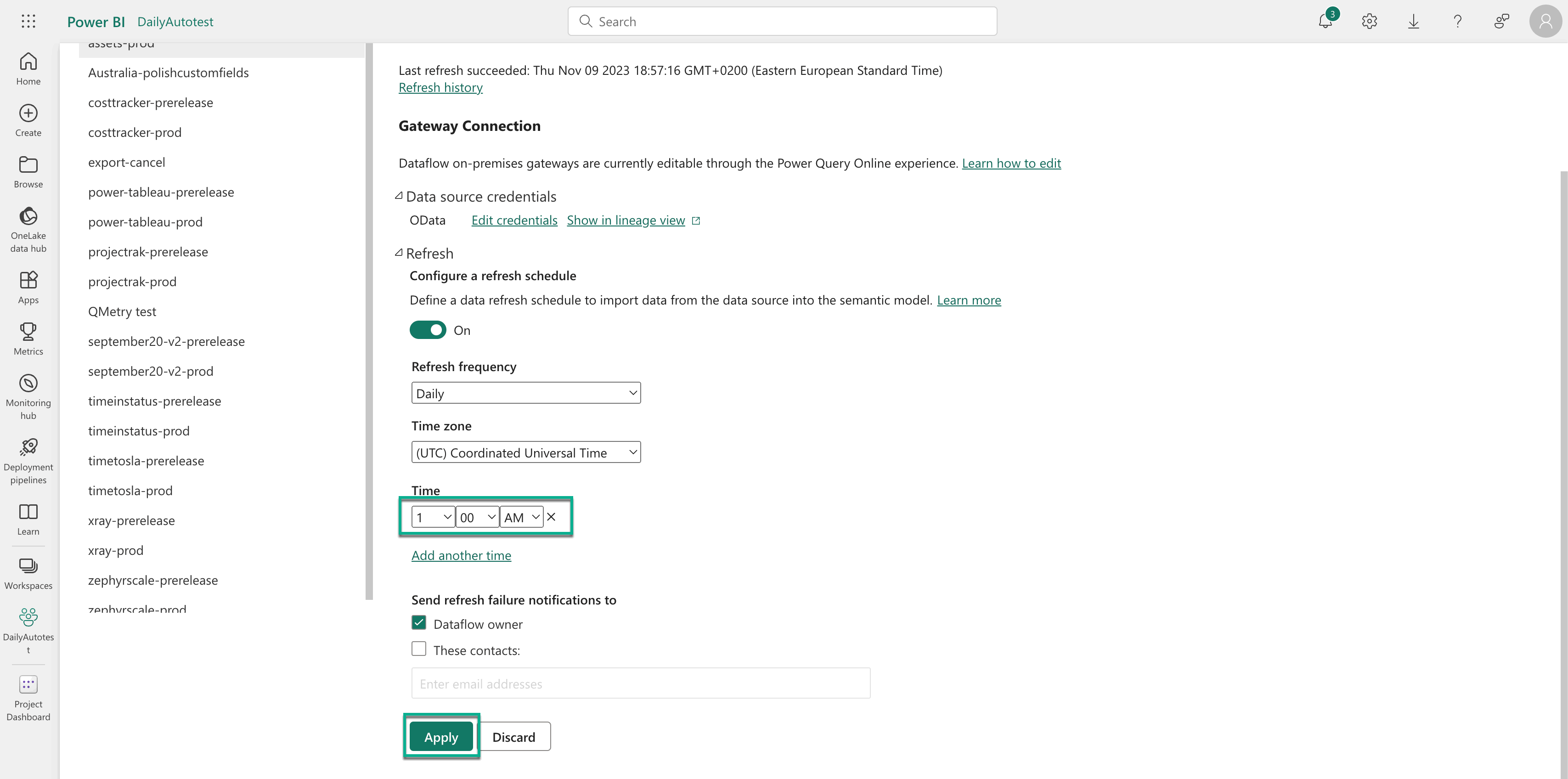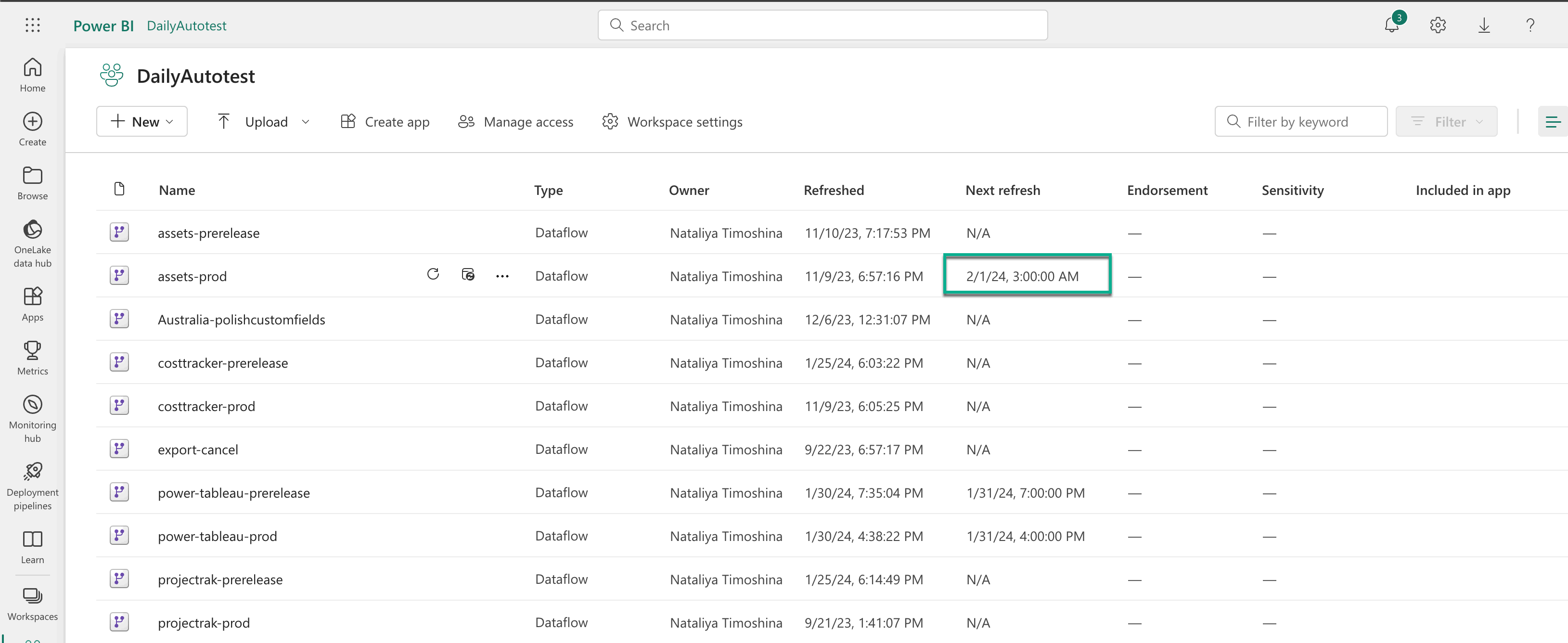Users can publish Power BI reports and dashboards in Power BI Server or Power BI Service. However, the Power BI reports and dashboards won’t refresh unless users apply a refresh, either based on a refresh schedule or on-demand. Scheduled Refreshes are the scheduling tasks set for data extract refresh so that they get refreshed automatically while publishing a report and dashboard with data extract. This also removes the burden of republishing the reports and dashboards every time the concerned data gets updated.Import
Export data into Power BI Desktop, create the reports or dashboards you need, and then save your file.
Select Publish,and then Sign in with your Power BI Service account (if you are not signed in).
Select a workspace where you’d like to publish your report or dashboard
, and then click Select.
| Info |
|---|
Power BI will |
publish your report or dashboard to your Power BI Service workspace. |
| Info |
|---|
After successful publishing, you may review your report by |
selecting the link or by going directly to your Power BI Service. |
In your Power BI Service:
Select Workspaces, and then select the workspace where you published your report or dashboard
.
In front of your published report or dashboard
, select Schedule refresh
In the Schedule refresh window:
If you see the message that your data source can’t be refreshed simply click Edit credentials and provide your data source with credentials selecting the Basic authorization.
Credentials can be found under the Power BI Connector app --> Menu--> Settings in your Shop.
select Basic authentication method
enter your connector user name and password
click Sign in
Expand Scheduled Refresh
set it ‘On’
fill out all the fields to configure the refresh
click Apply to apply the changes
Now your data set will be refreshing according to configured schedule.
To review refresh history click Refresh history.
Please note: actual.
[Optional] Select Edit credentials.
| Info |
|---|
If you experience one of the errors: Failed to test the connection to your data source. Please retry your credentials or Data source can’t be refreshed because the credentials are invalid. Please update your credentials and try again, follow the steps below. If you don’t face an error, please proceed to step 12. |
In the Authentication method, select Basic.
In the User name field, enter the copied Login credential.
In the Password field, enter the copied Password credential.
Select Sign in.
| Info |
|---|
How to find the credentials is explained in this guide, step 5. |
Expand the Refresh section, and then turn it on.
Select refresh frequency and time zone, and then select Add another time.
Configure the time you need, and then select Apply.
Actual data appears according to the manual preparation or to the preparation schedule you configured in your shop. Data preparation can take up to several hours, depending on its size. So, for example, if you want to
export fresh data in the morning, you need to plan an update for the night.
| Tip |
|---|
Now your data set will be refreshed according to the configured schedule. |