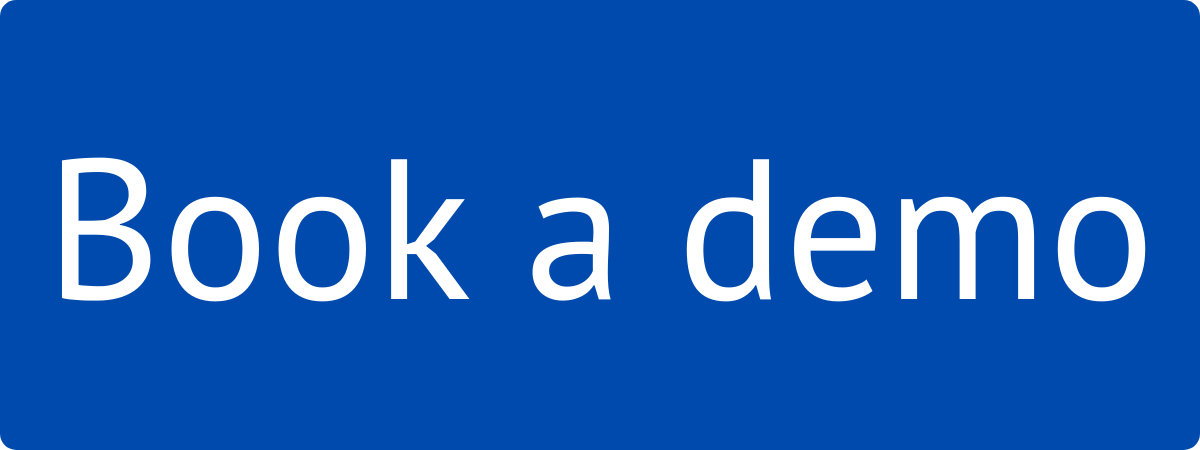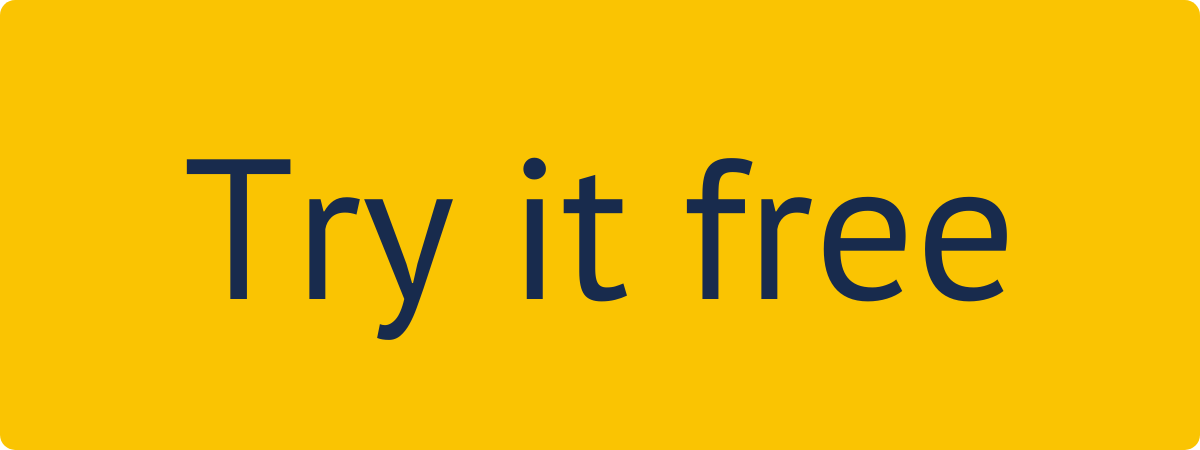Before you start, your Jira administrator should grant you Administer Jira permissions to create, edit, watch, and export connectors.
Users with Administer Jira permissions always have access to BigQuery Connector for Jira.
| Table of Contents | ||||
|---|---|---|---|---|
|
To authenticate in BigQuery, the service account key is required. Therefore, before exporting Jira data to BigQuery, create the service account key in the Google Cloud Platform.
How to Create Service Account Key
Open your project in the Google Cloud Platform.
| Info |
|---|
If you don’t have a project in the Google Cloud Platform, you need to create a billing one to export data. |
Select APIs & Services.
Select Credentials.
Select +CREAT CREDENTIALS, and then select Service account.
In the Service account name field, enter the name for your service account.
| Info |
|---|
The Service account ID * field will be filled automatically upon entering the service name. |
In the Service account description, enter the description for your service account.
Select CREATE AND CONTINUE.
In the Select a role field, select Owner.
There are two options:
Select CONTINUE if you need to share this service account and its key with someone.
Select DONE if there’s no need to share the service account and its key.
Each user has to create their own service account, and then generate a service account key. If you need to share your service account and key with someone, you can grant them access to the service account. If there's no need, you can skip this step.
Select Manage service accounts.
Find your service account, select the Actions button, and then select Manage keys.
Select ADD KEY, and then select Create new key.
Select JSON, and then CREATE.
| Info |
|---|
The private key will be saved to your computer automatically. |
| Info |
|---|
To use BigQuery, you have to enable billing on the corresponding project. From the home page, select Billing, and then follow the instructions provided on the screen. |
How to Create Data Source
Being signed in to your Jira instance, select BigQuery, and then select Data Sources.
Select Create a Data Source.
In the Name* field, enter your data source name.
| Info |
|---|
The Description field is optional. You can enter data related to your data source or some hints you might need in the future. |
In the Dataset name* field, enter the dataset name for exporting data.
In the Service account key* key, select Choose File, and then select your service account key.
[Optional] In the Description field, enter the description for your data source.
| Info |
|---|
Enable auto-export to have your data source exported at the set time interval. |
[Optional] Select Share settings.
[Optional] In the Select users field, enter the username you want to share the data source with.
| Info |
|---|
Once you start typing, the drop-down list with username suggestions will appear. Select the user from the list. |
[Optional] In the Select group field, select the group you need.
| Info |
|---|
Once you select the Select group field, the drop-down list with available groups will appear. Select a group from the list. |
[Optional] In the Select project role field, select the roles you need.
| Info |
|---|
Once you select the Select project role field, the drop-down list with available project roles will appear. Select a role from the list. |
Select Save.
| Note |
|---|
Other users who have access to BigQuery Connector might not get all the data from this data source due to different Jira permissions. |
You can also allow other users who have permissions to use BigQuery Connector to re-share the data source.
Select all filters and fields you want to be in your data source, and then select Save.
You can select different filter groups:
All (by default) - will return all data, select it, if you want to export all existing issues.
JQL - Jira Query Language, is a flexible tool that allows you to search for issues, projects, etc. in Jira and pinpoint exactly what you are looking for. Select it, if you want to use JQL to create your own request and filter data.
Basic - select it, if you want to use standard fields filters; to set up Basic filter, select the Issue filter button.
| Info |
|---|
For a detailed description of all fields, filters, and buttons, refer to this article. |
How to Export Data into BigQuery
| Info |
|---|
The newly-created data source has the NOT EXPORTED status and doesn’t have a progress bar in the Progress data export column. |
Select Export data.
| Info |
|---|
The data source status will be changed to LOADING. |
| Info |
|---|
After the export is finished, the data source status will be set to EXPORTED, and the progress bar will appear. |
Open your Google Cloud Platform, and then select BigQuery.
| Info |
|---|
Please ensure that the correct project is selected. It’s supposed to be the one where you’ve created the service account key. |
Find your exported data source by the dataset name you used while creating the data source.
| Info |
|---|
In our case, it’s Jiras_dataset_13. |
If the export process is taking too long, you can cancel it. Any data exported before cancellation will remain in the dataset.
| Info |
|---|
Learn more about BigQuery data load methods ⬇️ |