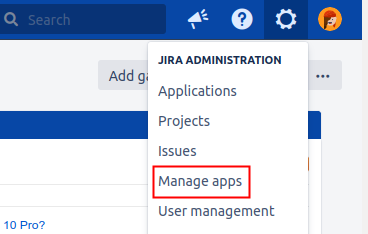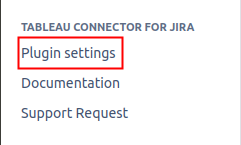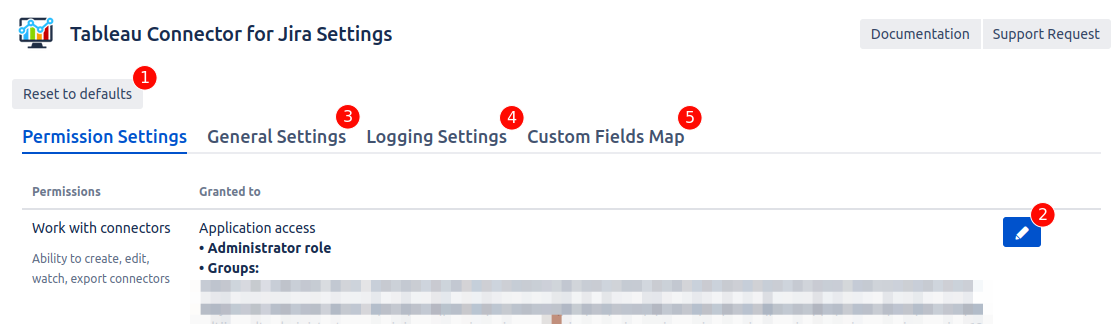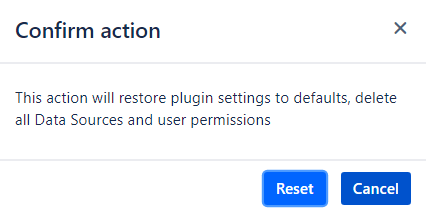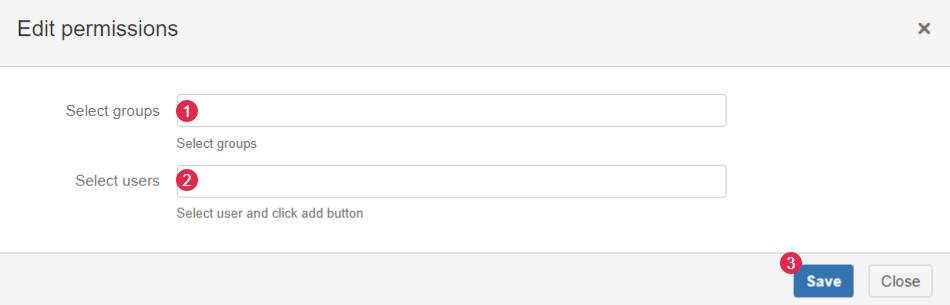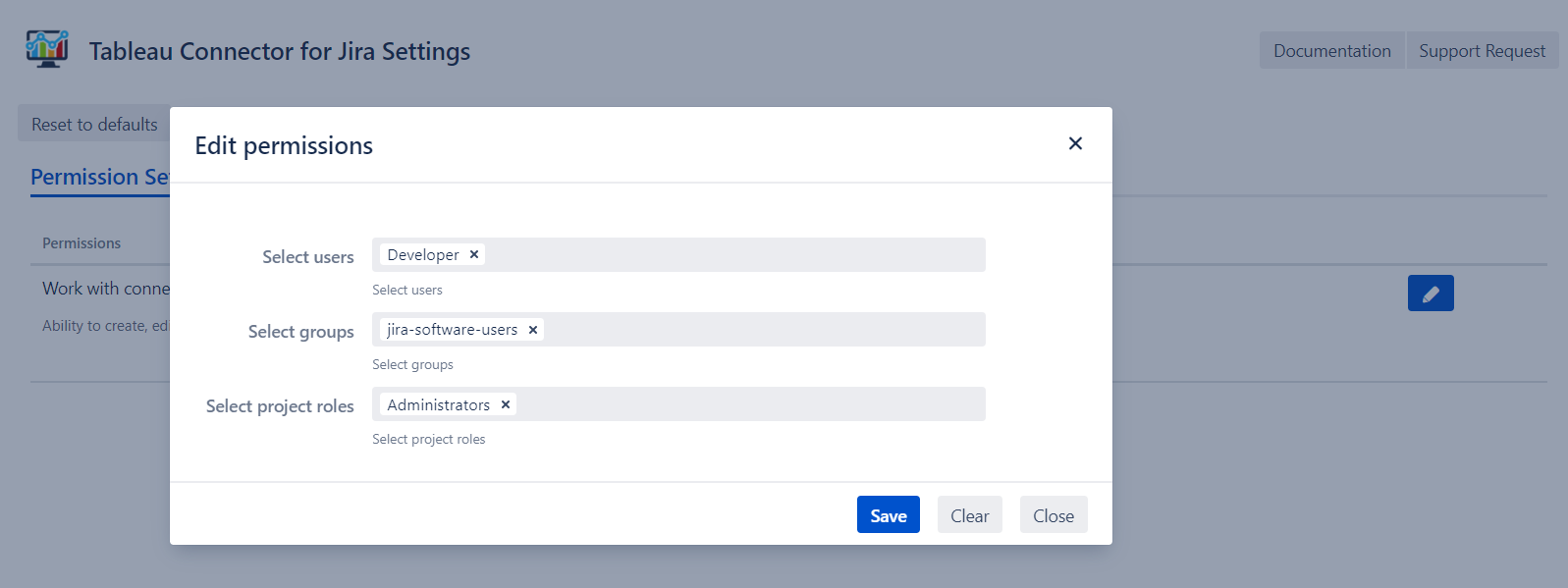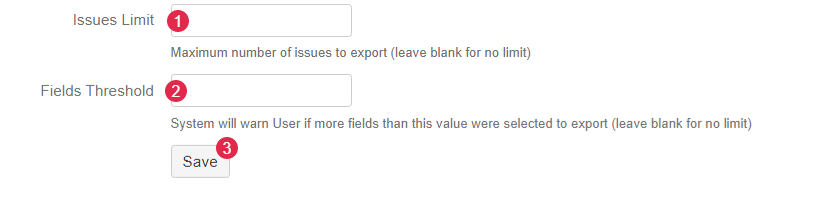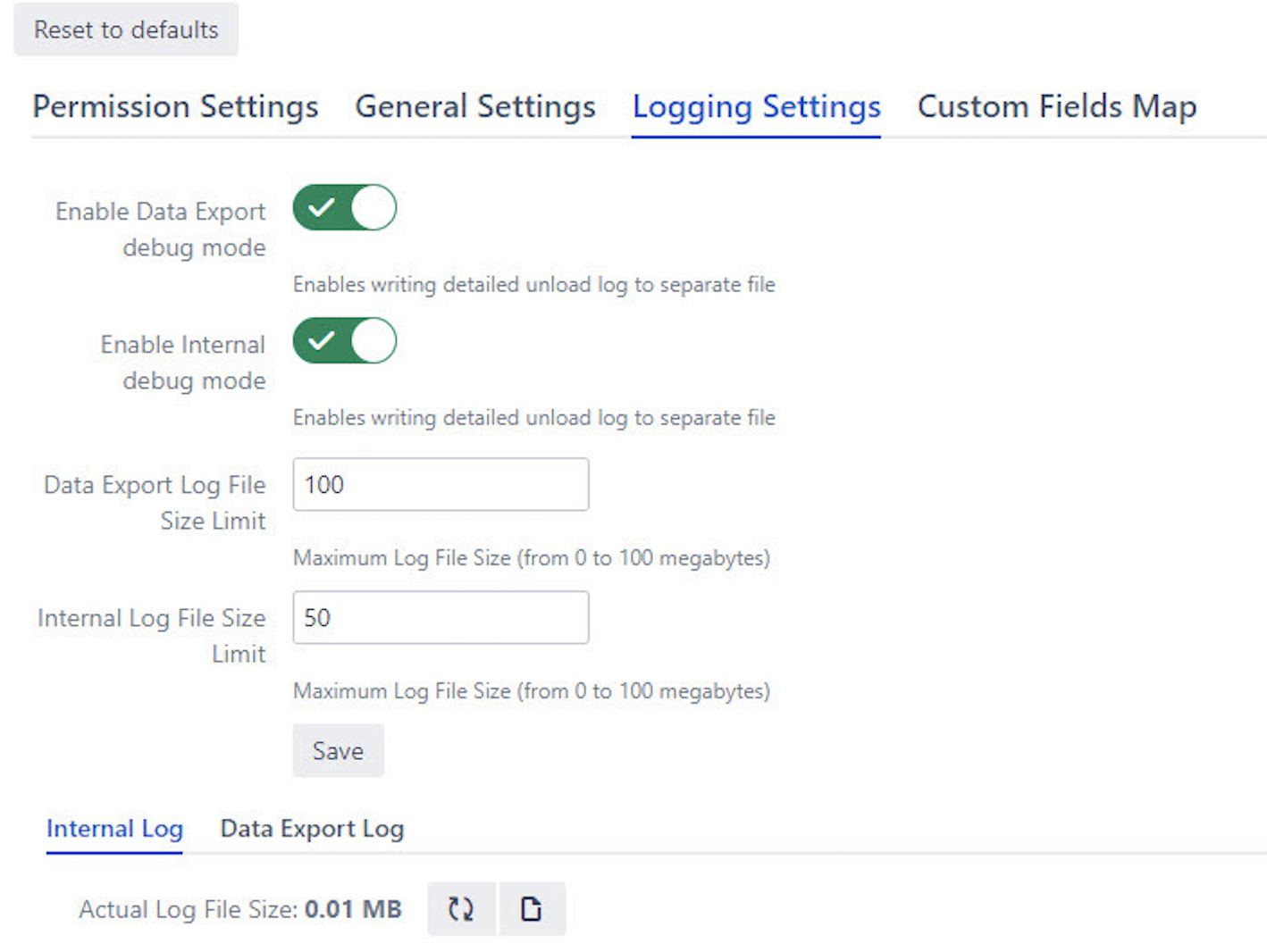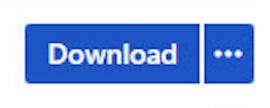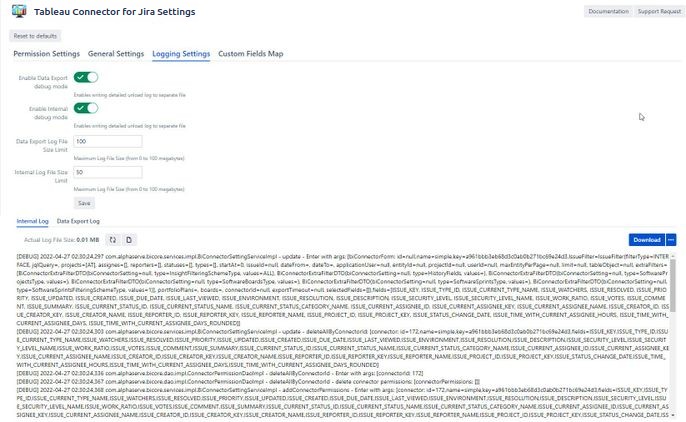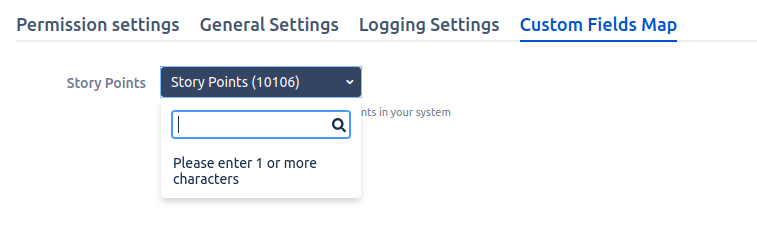All Tableau Connector for Jira settings can be made on one page, therefore the instructions below show how to find the plugin’s settings page and describe all available configurations.
Platform administrators always
have the ability to see any existing connectors in an instance
have the ability to modify any existing connectors in an instance
have the ability to delete any existing connectors in an instance
have the ability to edit share settings of any existing connectors in an instance
How to find Tableau BI Connector for Jira settings page?
You can get to the application settings page in 2 possible ways:
1st option:
Click Tableau Tab on the Jira main menu. Then choose Administration.
2nd option:
Step 1. Go to Jira Administration tab and select Manage app section.
Step 2. On the left side menu panel find “Tableau Connector for Jira” and click Plugin settings.
Tableau Connector for Jira settings page description
Below you will find a detailed description of Tableau Connector for Jira settings:
1. Reset to defaults.
This action will restore plugin settings to defaults, delete all Data Sources and user permissions.
2. Edit user permissions.
To be able to import data from Jira into Tableau Desktop Jira administrator should grant permission to create, edit, watch, and export connectors.
These settings grant users and groups permission.
Select groups - start typing to find and add relevant users group.
Select users - start typing to find and add relevant users.
Select project roles - start typing to find and add relevant users.
Save -apply permissions.
3. General Settings
Jira administrators have the ability:
Set a maximum number of tickets(Issues Limit) that can be exported at an instance level.
Set a Fields Threshold - a maximum number of fields that can be exported without a warning message.
Save to apply settings
General Settings help to:
stop misuse of the addon
drop the considerable strain on JIRA
improve time to export
4. Logging Settings
A useful tool for debugging the plugin. It’s recommended to turn it on only for troubleshooting cases and to turn it off right after receiving enough data to analyze issues.
Enable/disable debug mode - toggle to turn it on and off (debug mode affects the performance of the instance, so it’s highly recommended to turn it off after getting all necessary debug info).
Enable/disable internal debug mode - toggle to turn on/off for logging all actions performed with data sources except data export (creating, editing, cloning, changing owner, etc.).
Log File Size Limit - Maximum log file size (from 0 to 100 megabytes).
Save to apply settings
Refresh logs
Clear logs
Download logs so you can send them to the Tableau Connector for Jira support team
Select file format (Log or Zip)
In order to minimize debug mode’s impact on the instance, please follow these simple steps:
Create a data source with one selected table for analysis. It’s recommended to enable filtering to reduce data amount to export. See User Guide if you need detailed instructions on how to create a data source.
Go to Logging Settings.
Clear previous logs if any left, set a log file limit, save changes and enable debug mode.
Open Tableau, start data export.
After data export is completed, get back to Logging Settings, disable debug mode and download the file.
At the moment, the output of the following tables is being logged:
Jira Core | Jira Software | Service Management | Tempo | Insight | Xray | Tempo Budgets |
|---|---|---|---|---|---|---|
|
|
|
|
|
|
|
5. Custom Fields Map
Select Custom Field defined as Story Points in your system.