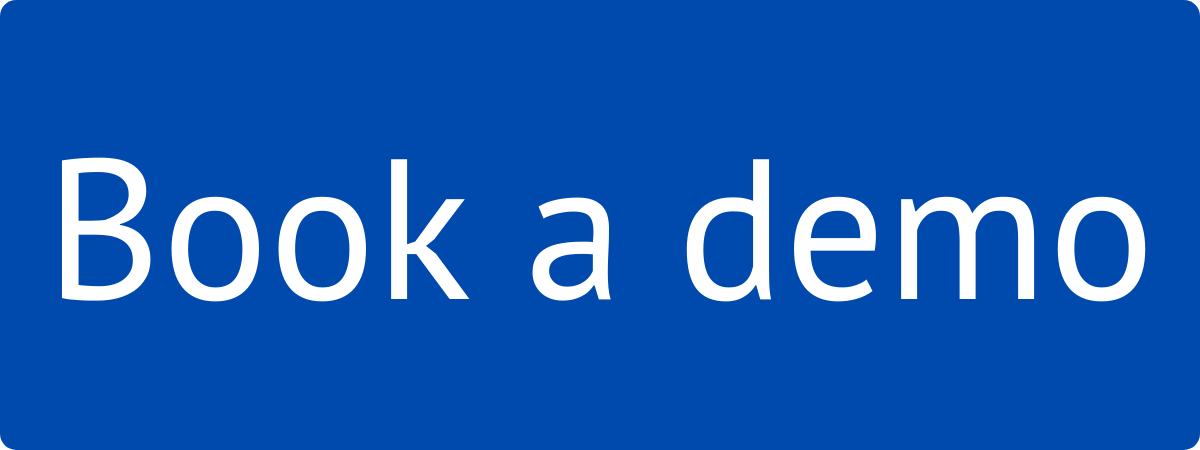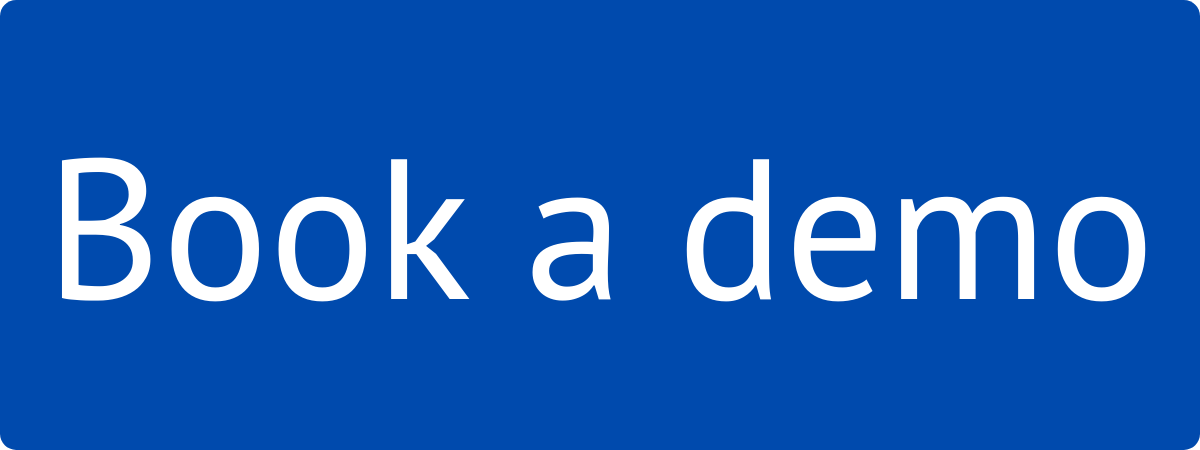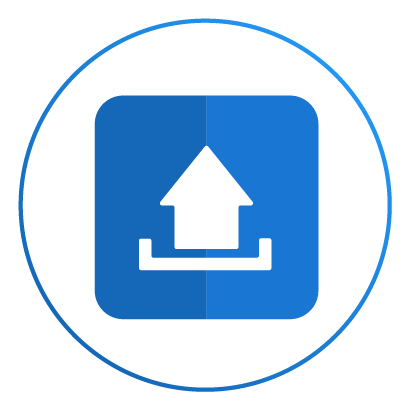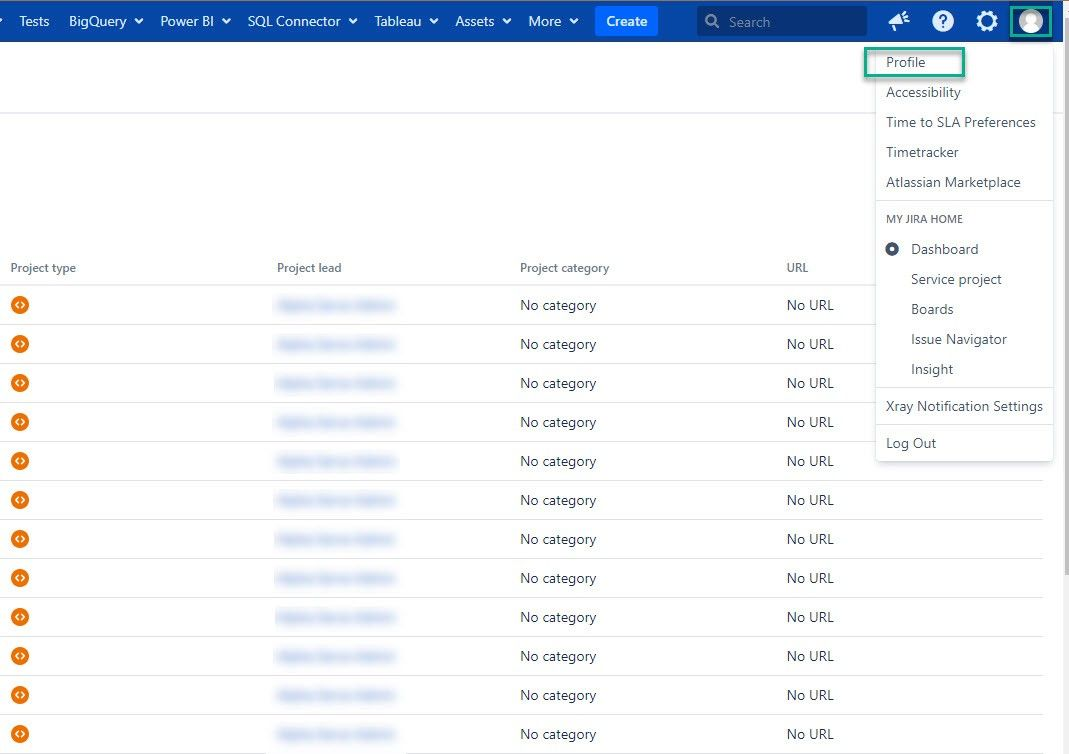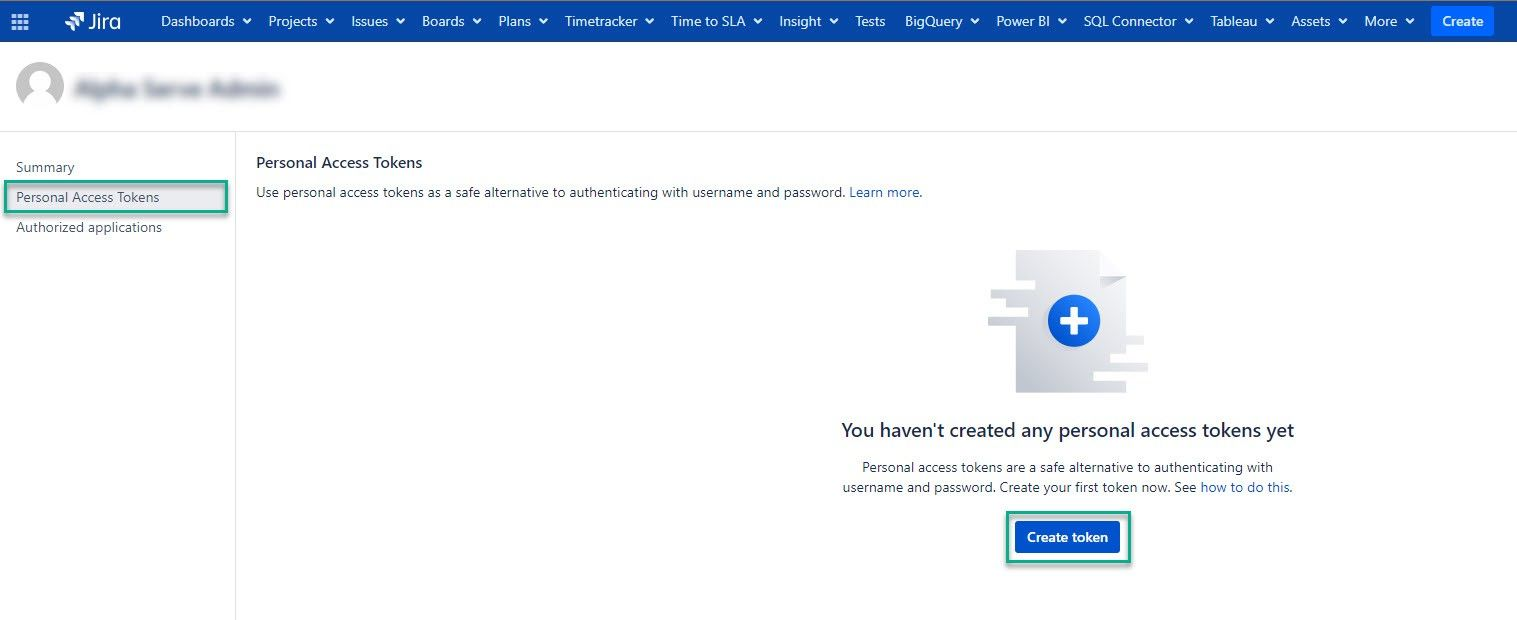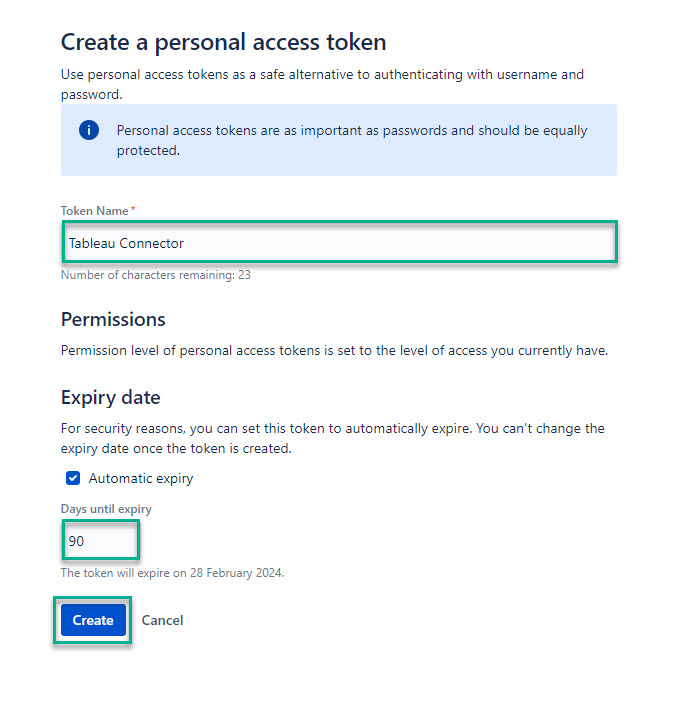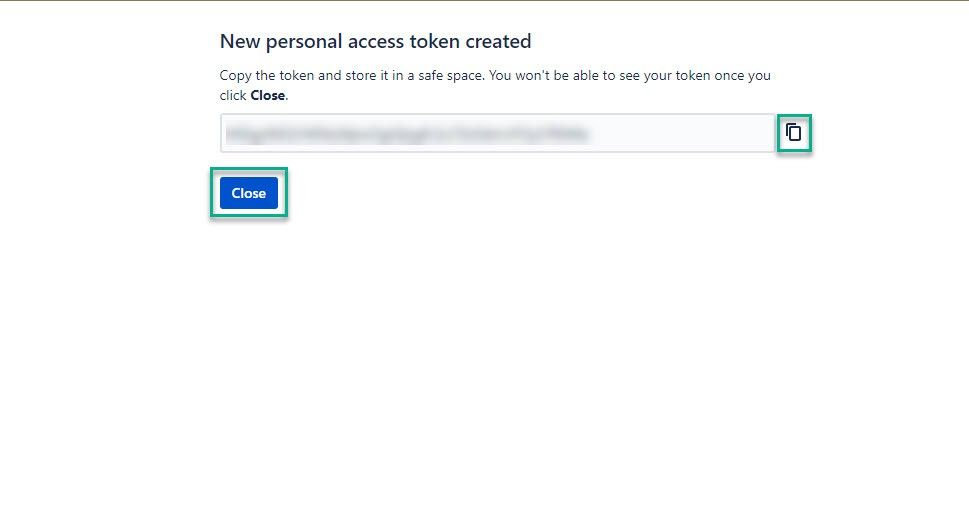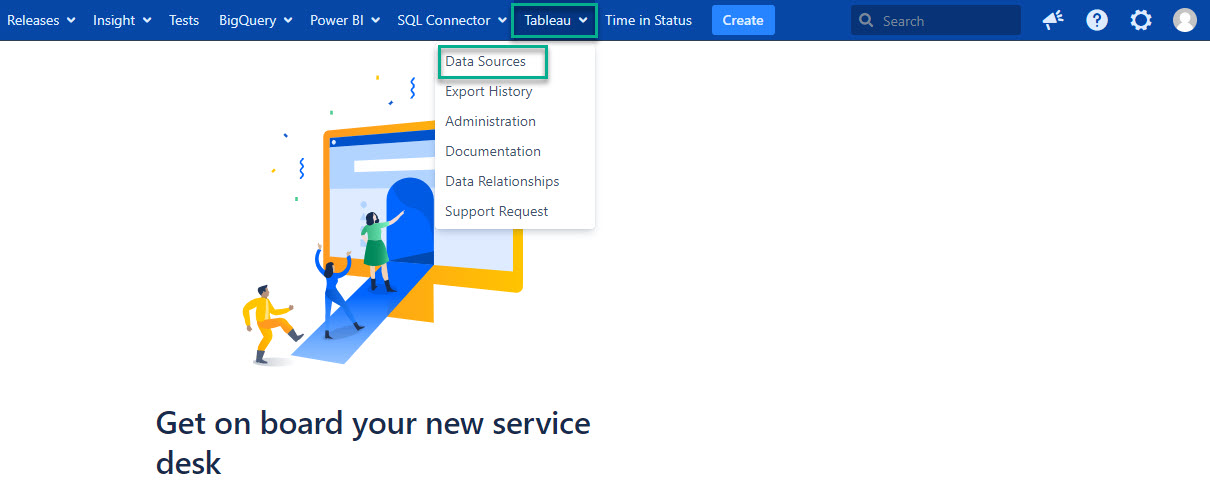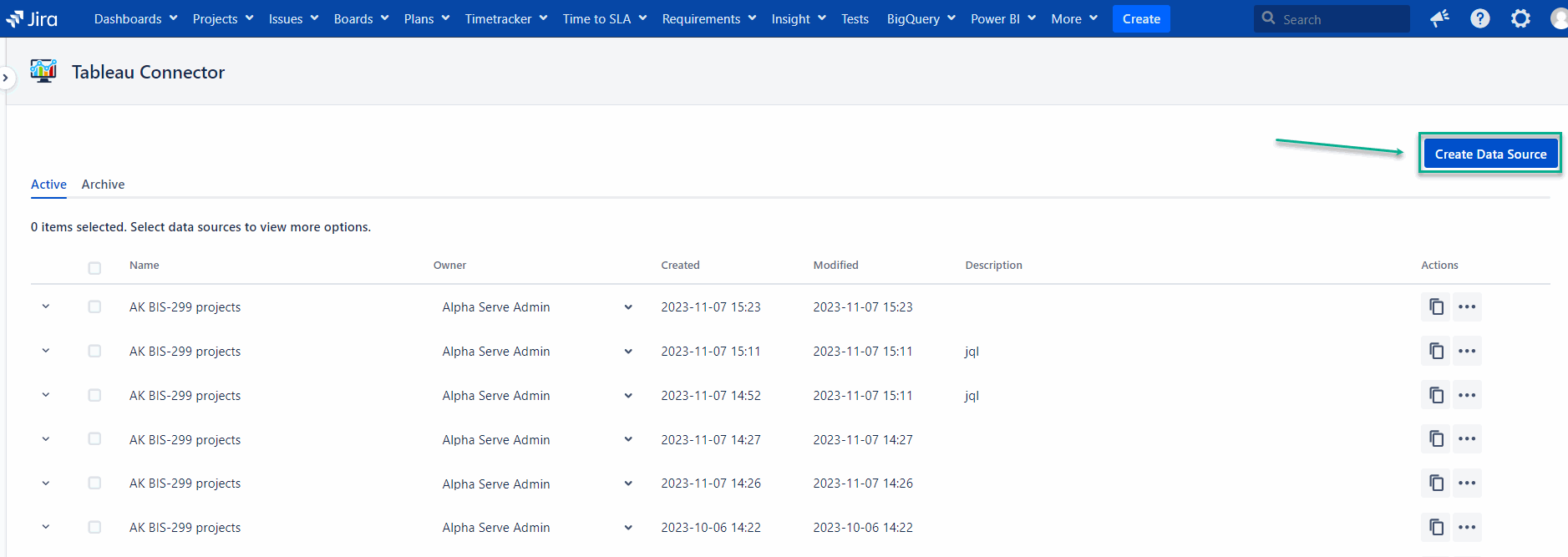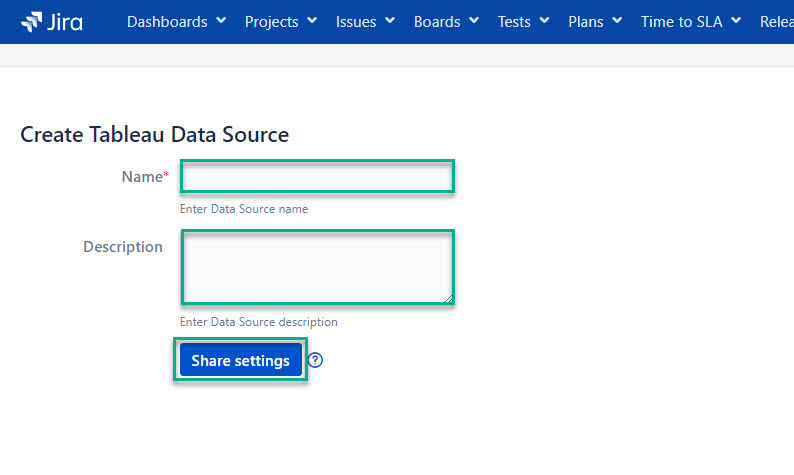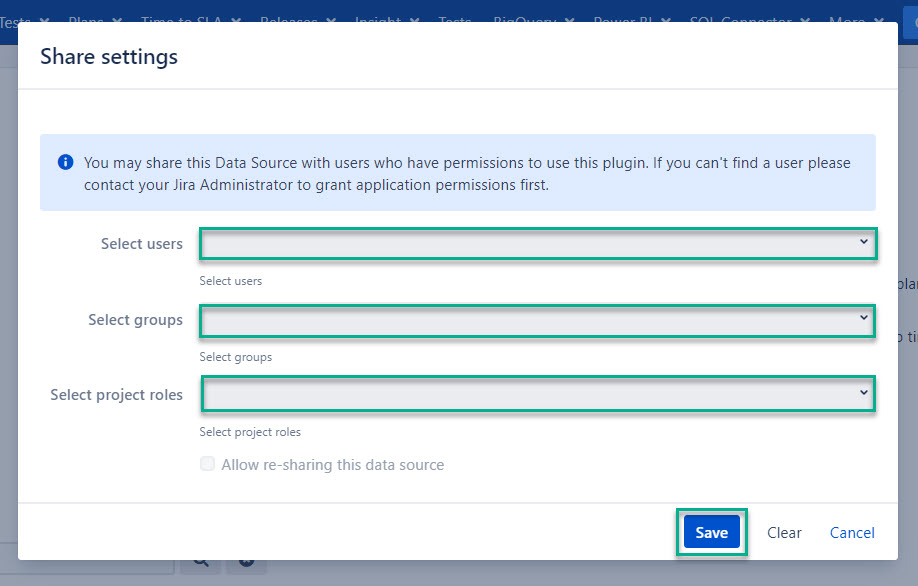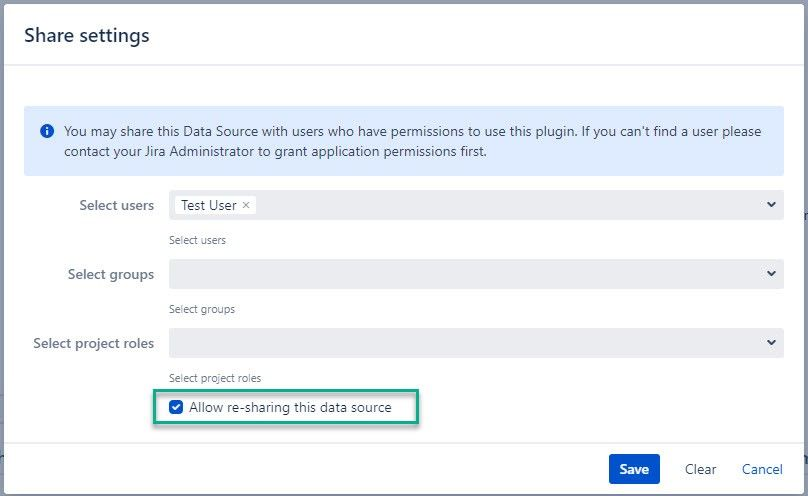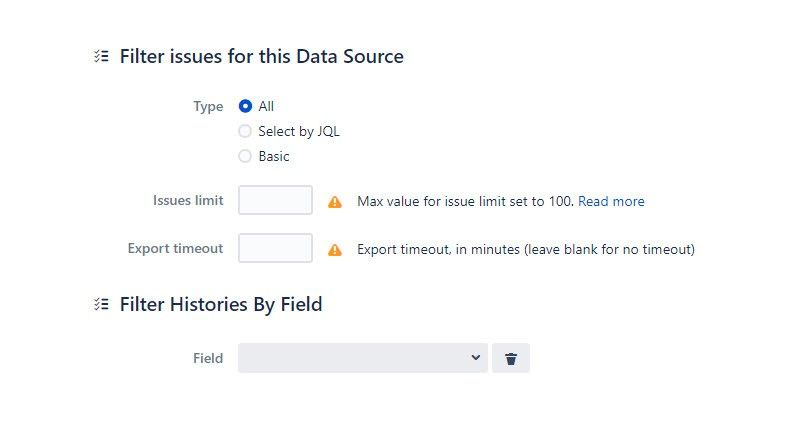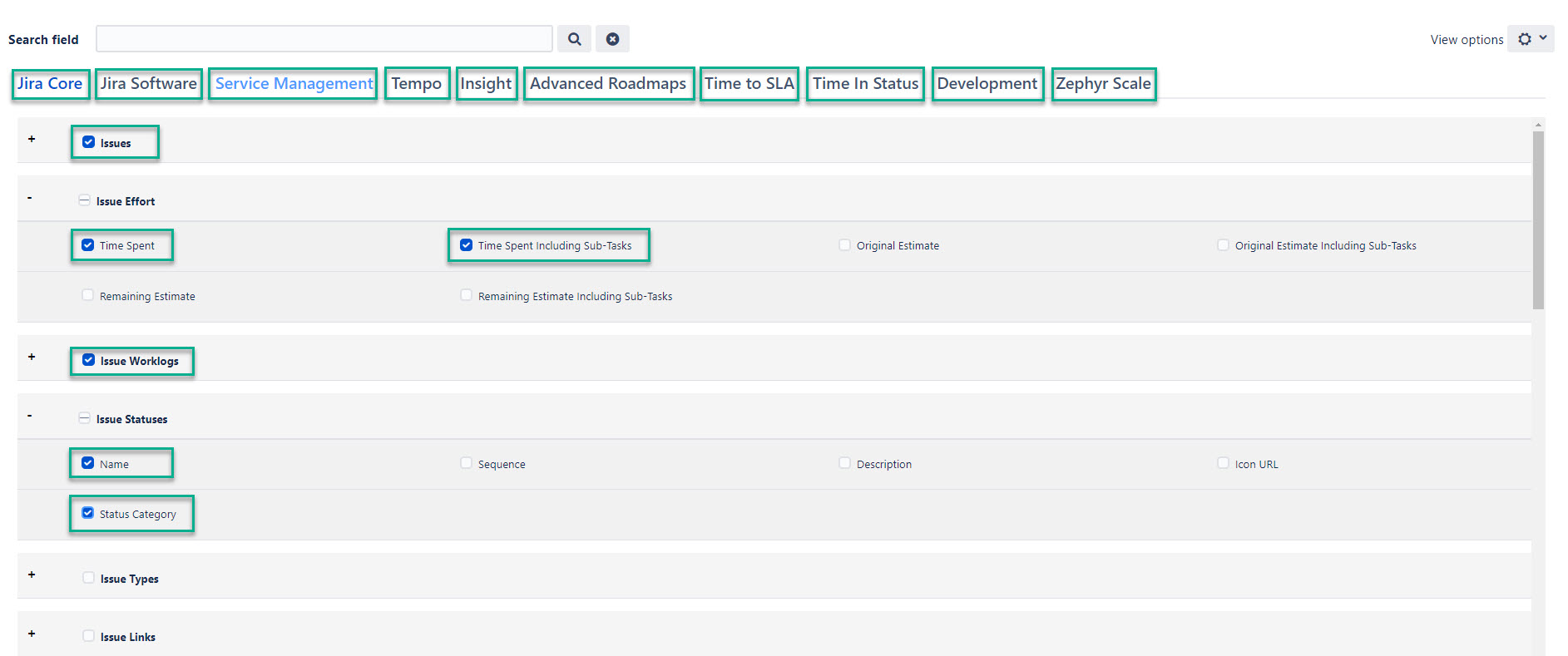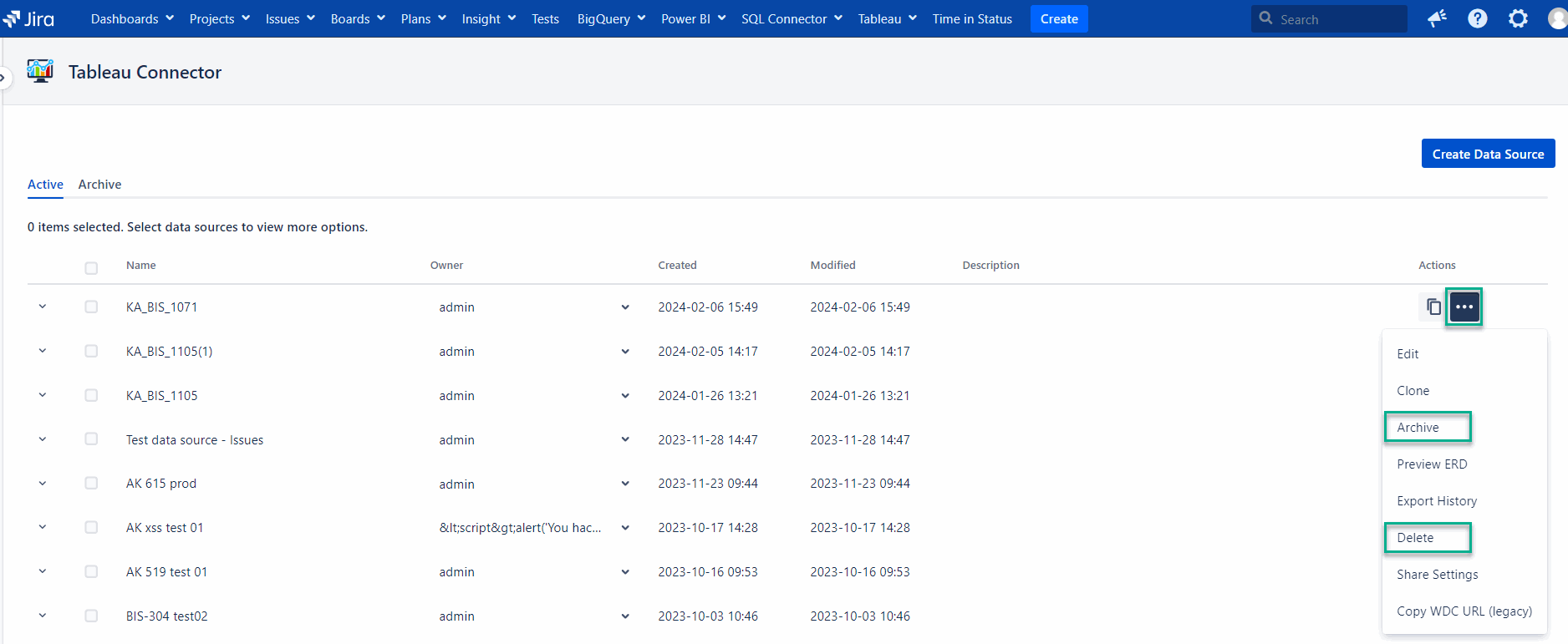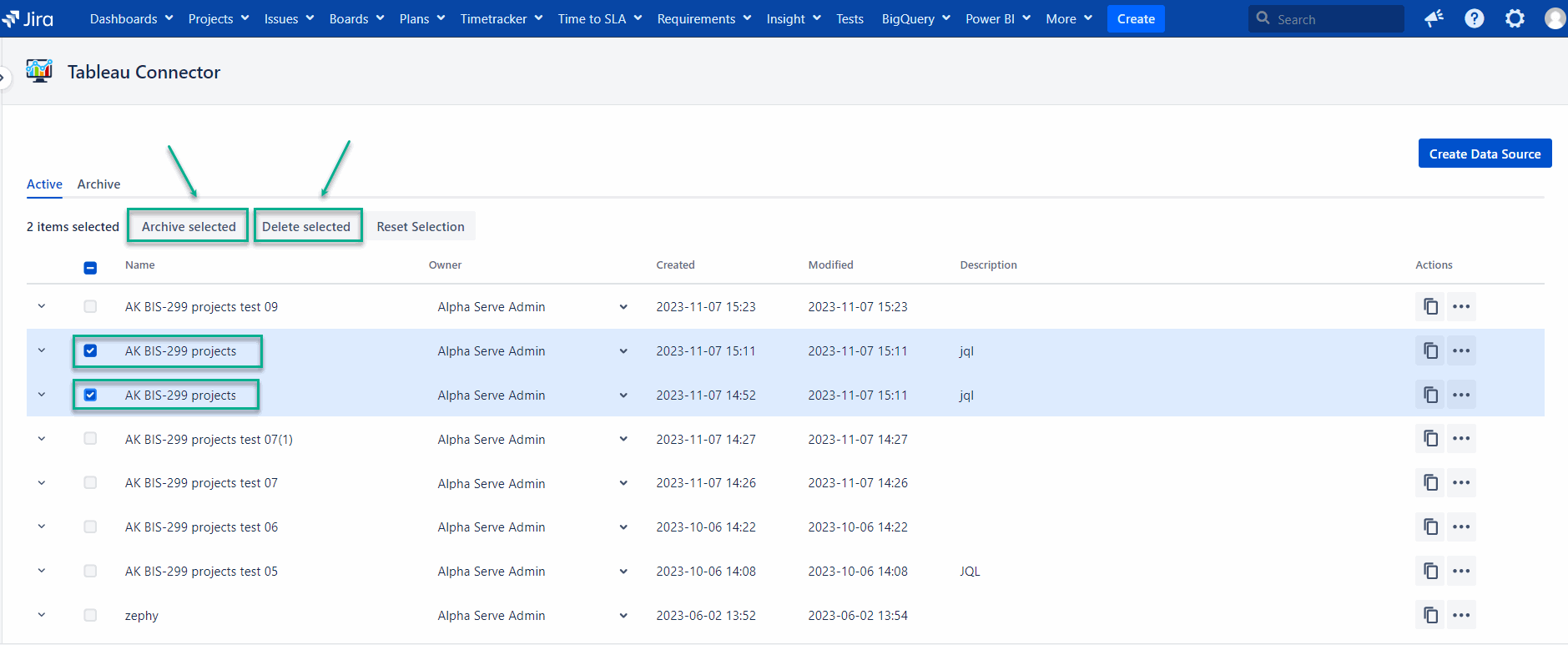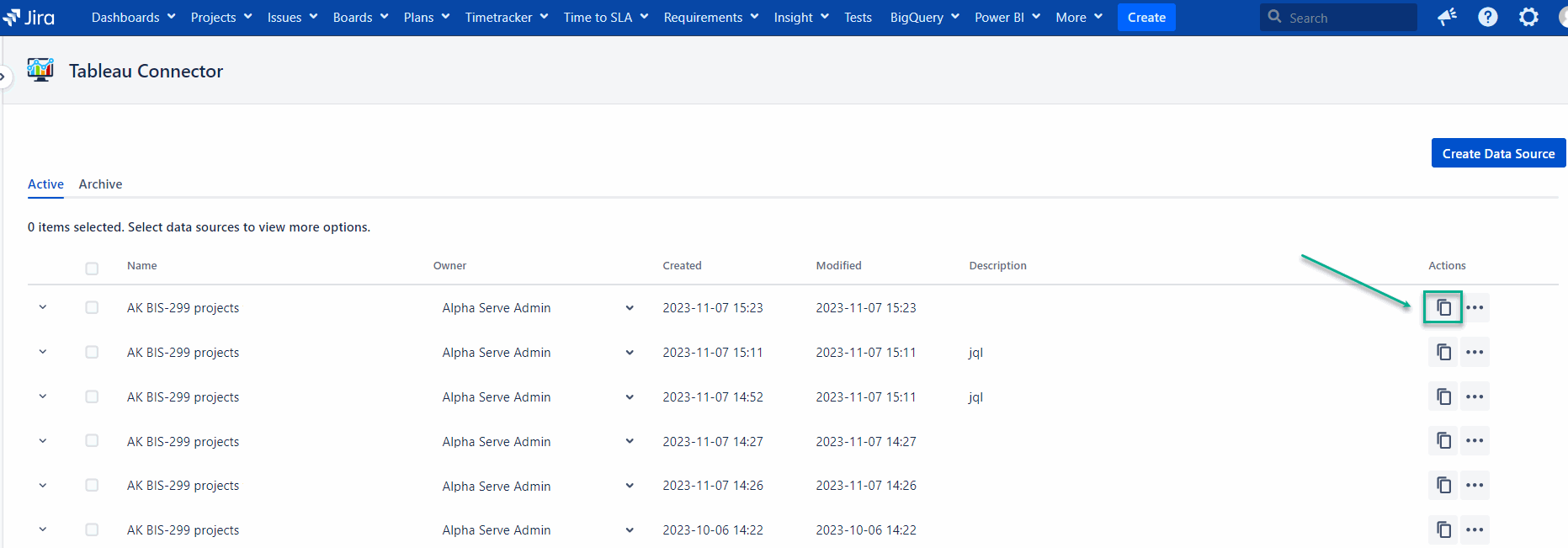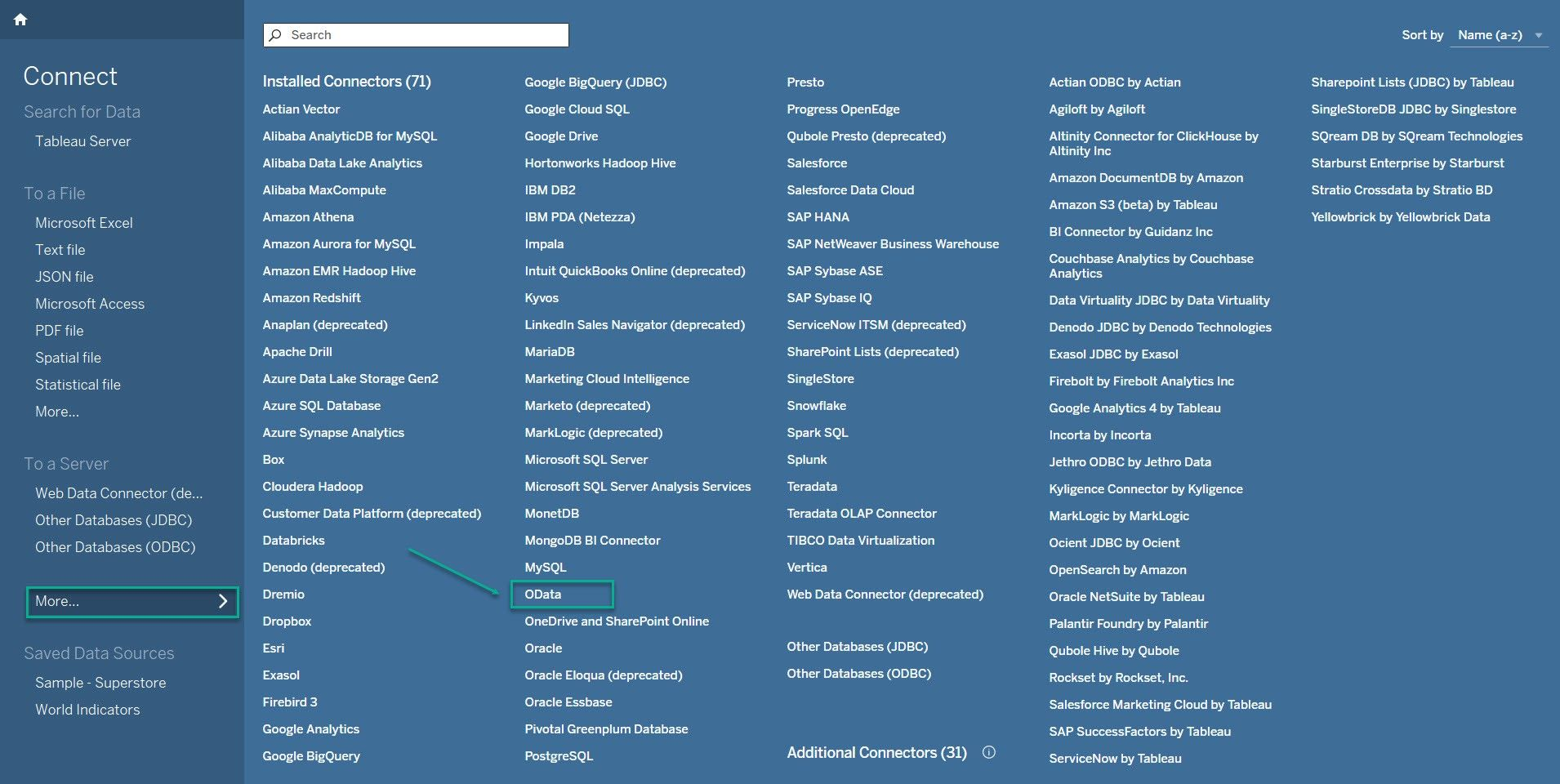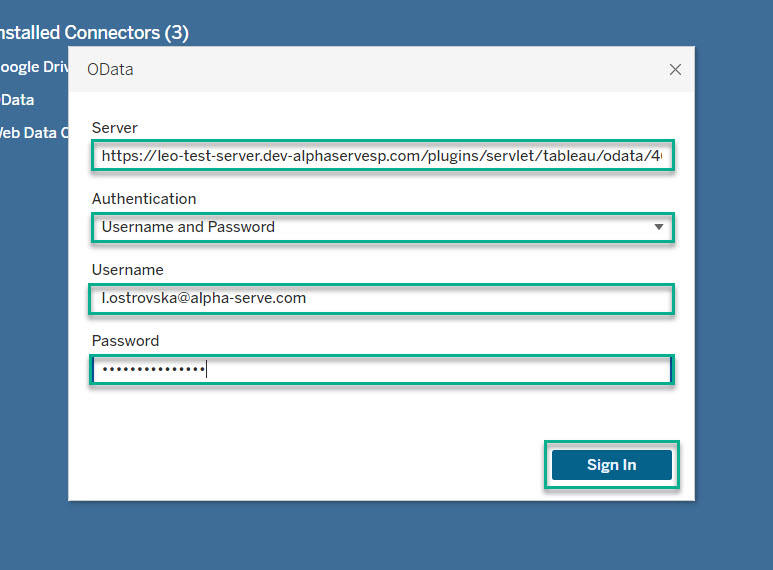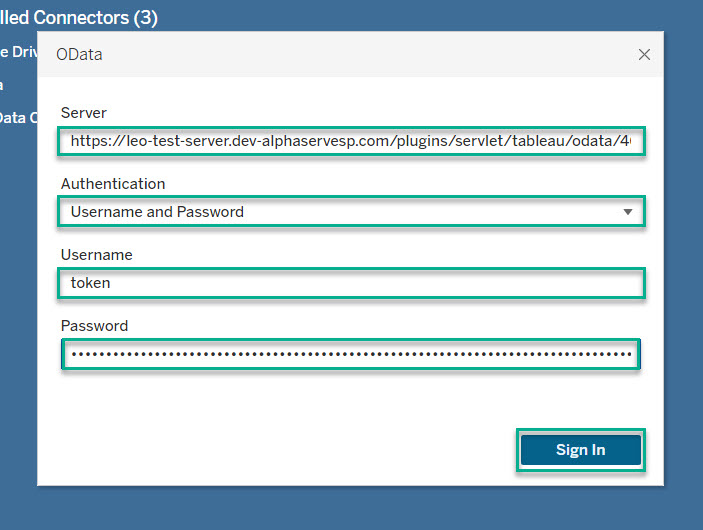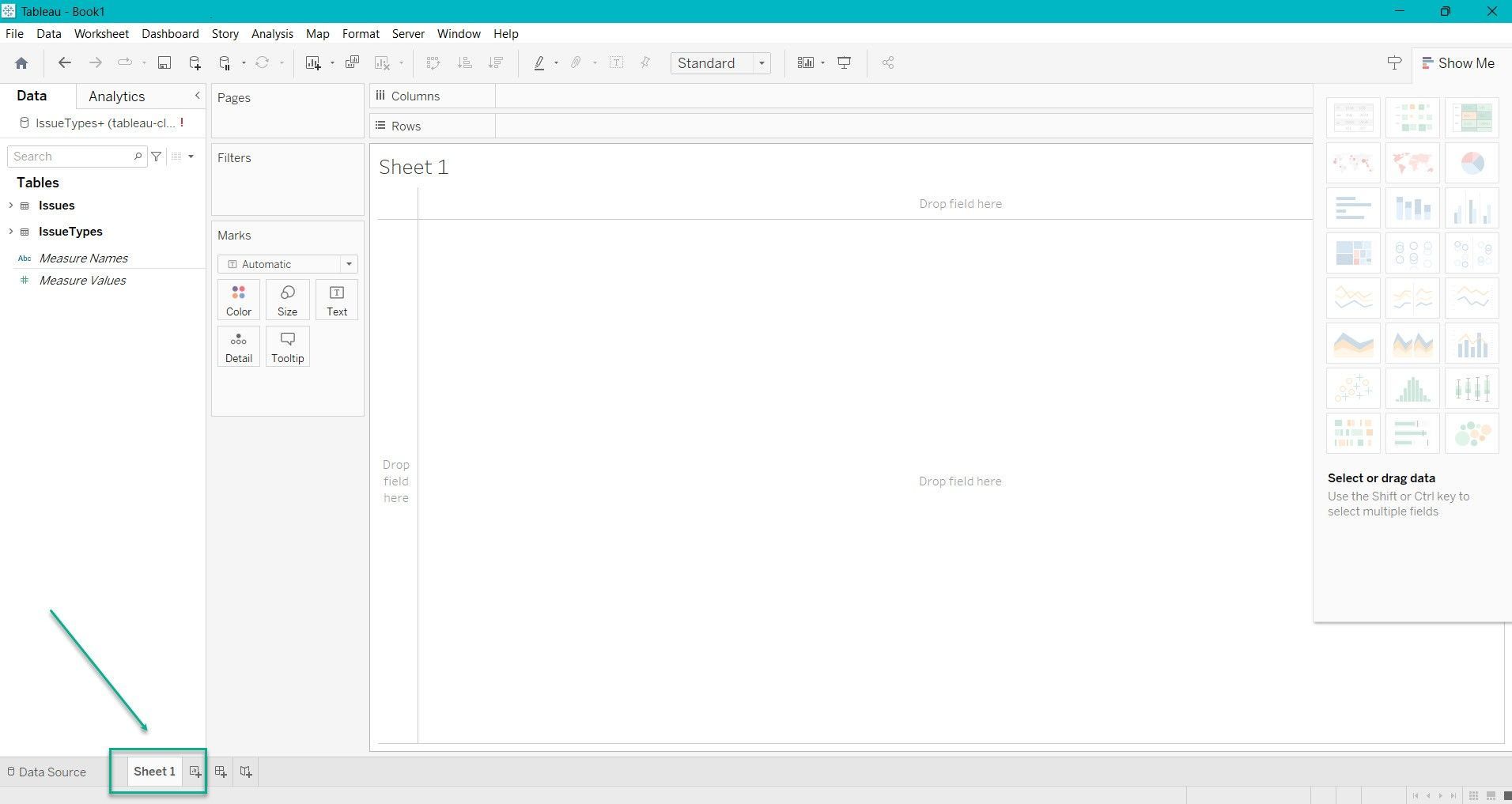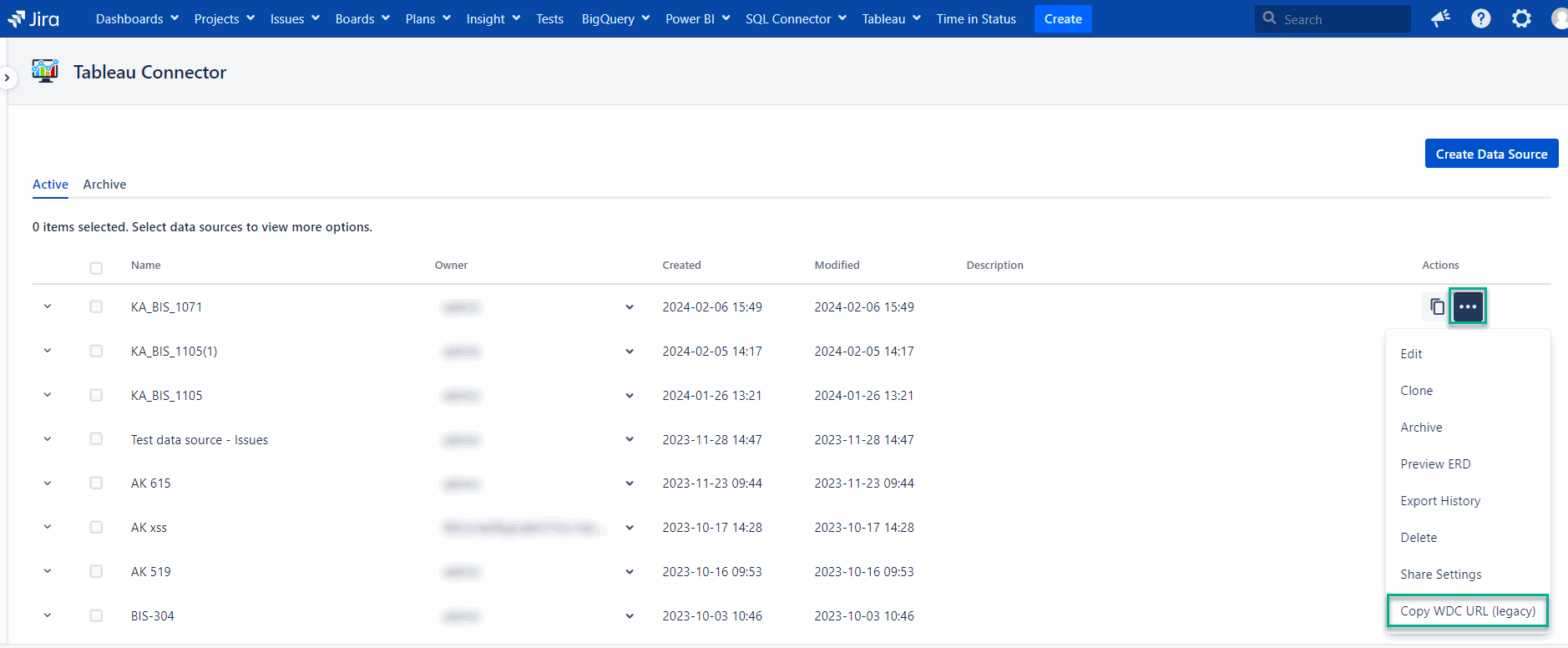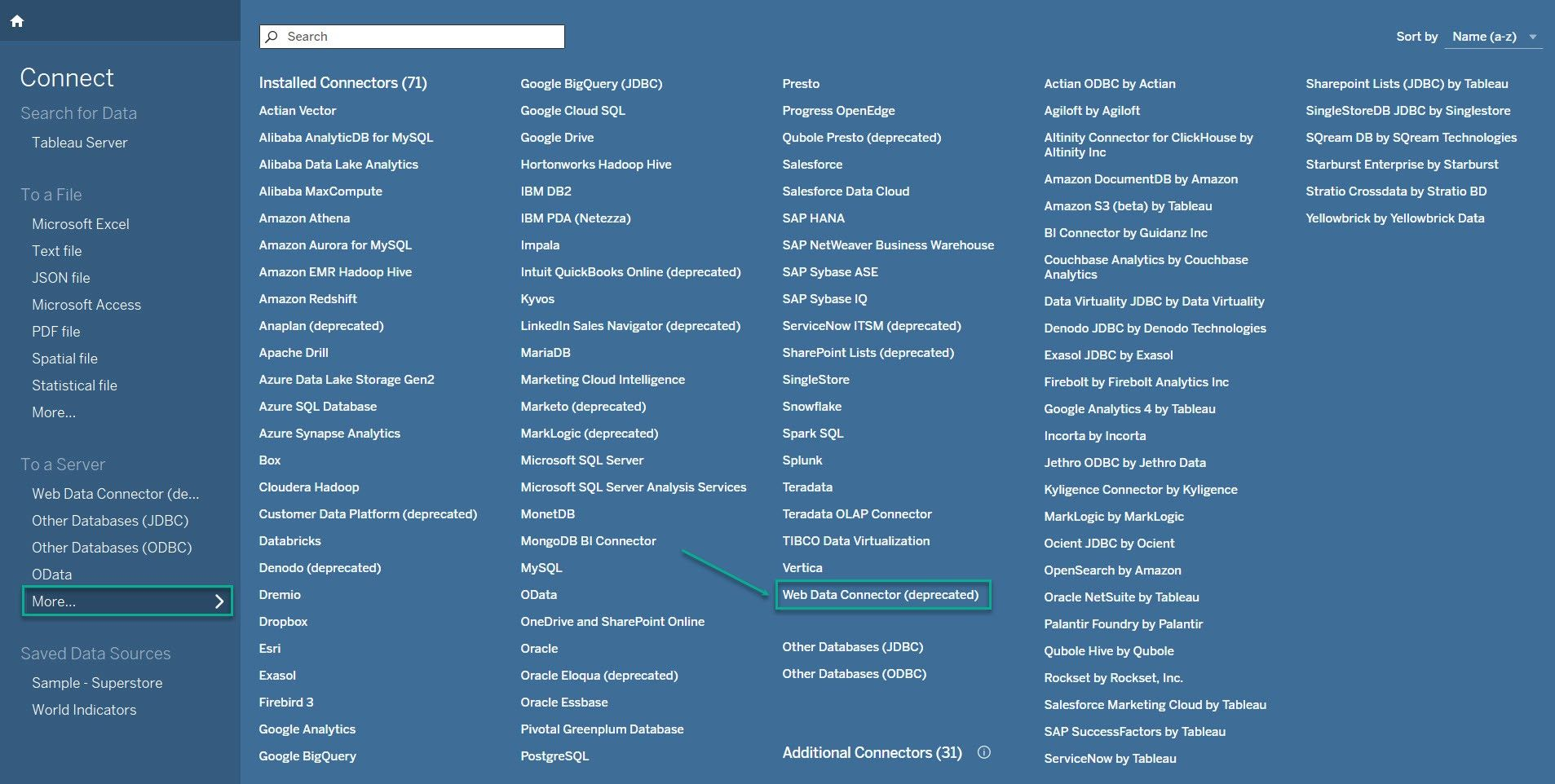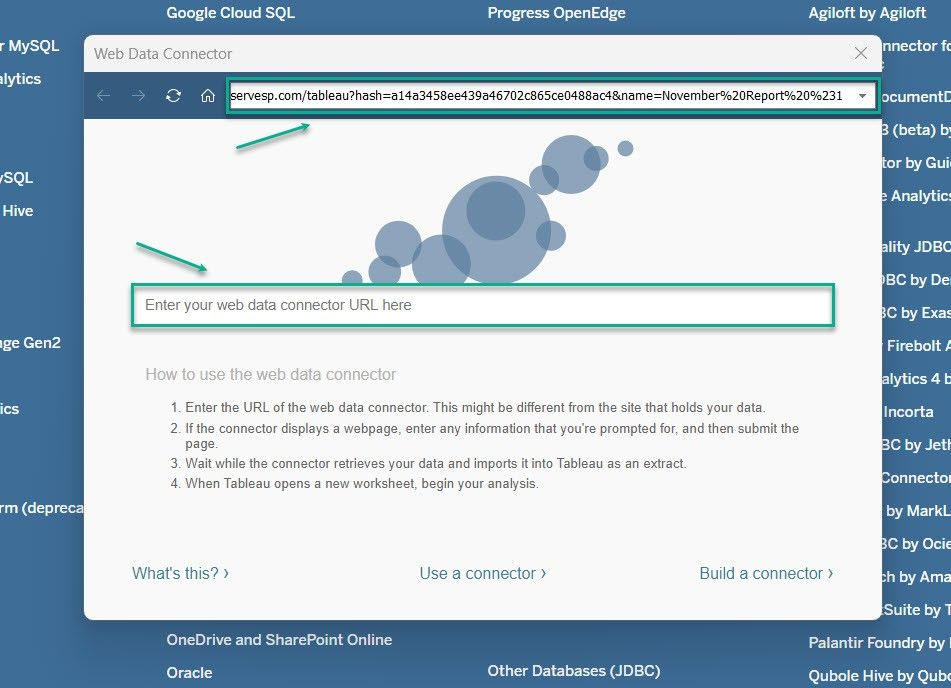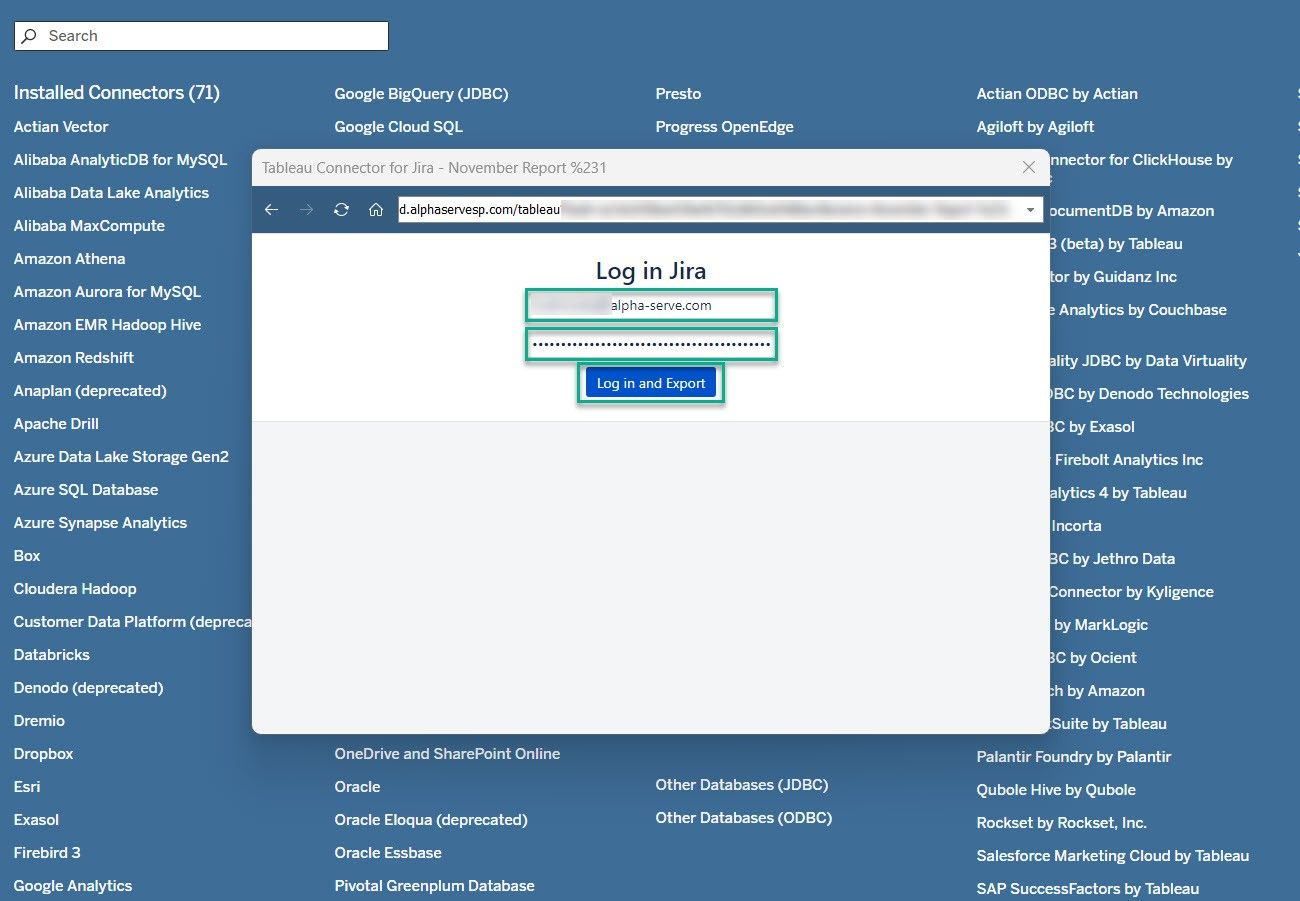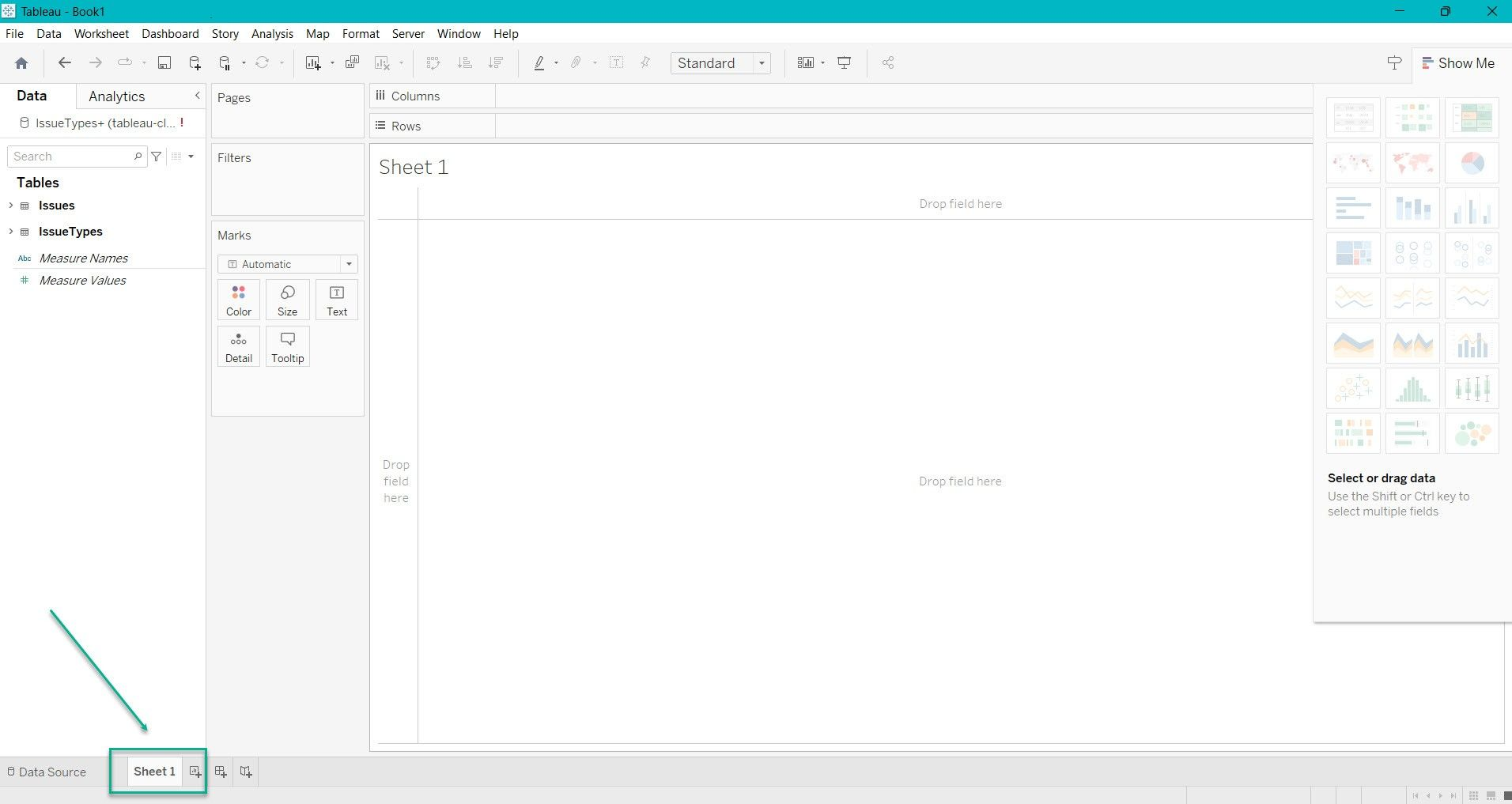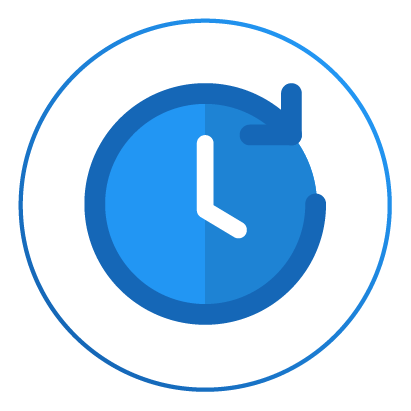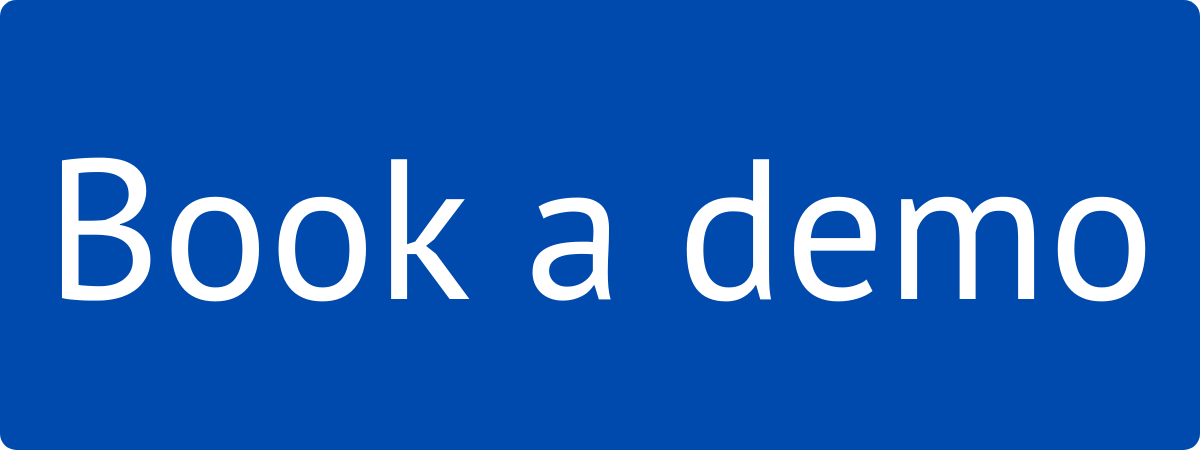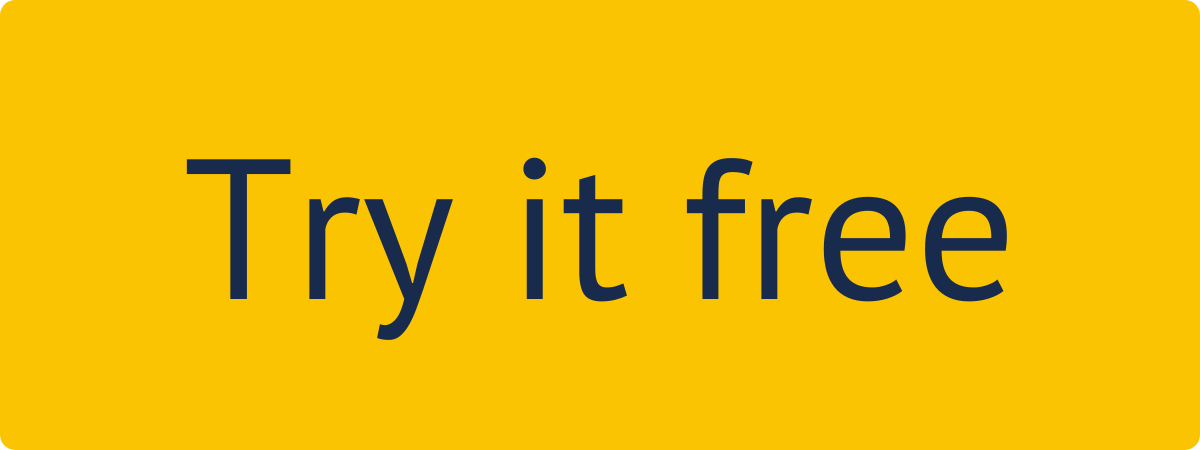| Table of Contents |
|---|
How to Create Access Token
| Info |
|---|
This PAT (Personal Access Token) can be used as a password to connect to Tableau Desktop and export data using the OData feed. |
Being signed in to your Jira instance, select your profile picture, and then select Profile.
Select Personal Access Tokens, and then select Create token.
In the Token Name* field, enter the name of your token.
Enter the expiration date for your token if needed, and then select Create.
Copy your token, and then select Close.
| Note |
|---|
Before closing the window, make sure to copy your token and store it in a secure place. You won’t be able to see your token once you select Close. |
How to Create Data Source
Being signed in to your Jira instance, select Tableau, and then select Data Sources.
Select Create a Data Source.
In the Name* field, enter your data source name.
| Info |
|---|
The Description field is optional. You can enter data related to your data source or some hints you might need in the future. |
| Info |
|---|
You may share this data source with users who have permissions to work with Looker Studio Connector for Jira. Therefore, the next steps are optional. |
Users with administrator permissions have access to all data sources by default.
[Optional] Select Share settings.
[Optional] In the Select users field, enter the username you want to share the data source with.
| Info |
|---|
Once you start typing, the drop-down list with username suggestions will appear. Select the user from the list. |
[Optional] In the Select group field, select the group you need.
| Info |
|---|
Once you select the Select group field, the drop-down list with available groups will appear. Select a group from the list. |
[Optional] In the Select project role field, select the roles you need.
| Info |
|---|
Once you select the Select project role field, the drop-down list with available project roles will appear. Select a role from the list. |
Select Save.
| Note |
|---|
Other users who have access to Tableau Connector might not get all the data from this data source due to different Jira permissions. |
You can also allow other users who have permissions to use Power BI Connector to re-share the data source.
Select all filters and fields you want to be in your data source, and then select Save.
You can select different filter groups:
All (by default) - will return all data, select it, if you want to export all existing issues.
JQL - Jira Query Language, is a flexible tool that allows you to search for issues, projects, etc. in Jira and pinpoint exactly what you are looking for. Select it, if you want to use JQL to create your own request and filter data.
Basic - select it, if you want to use standard fields filters; to set up Basic filter, select the Issue filter button.
| Info |
|---|
For a detailed description of all fields, filters, and buttons, refer to this article. |
How to Delete or Archive Data Source
Being signed in to your Jira instance, select Tableau, and then select Data Sources.
Select the data source you need, and then:
select Archive if you want to disable the data source without deleting it.
select Delete if you want to permanently delete the data source.
| Info |
|---|
You can also Archive or Delete multiple data sources. |
Select the data source you need, and then:
select Archive Selected if you want to disable data sources without deleting them.
select Delete Selected if you want to permanently delete data sources.
How to Export Data into Tableau Using OData
| Info |
|---|
Tableau Connector uses the generated link to export your Jira data to your Tableau. |
On the Data Sources page, select Copy link.
Launch your Tableau Desktop, select More…, and then select OData.
3. [Option 1] - using your Jira instance credentials
In the Server field, paste the link of your data source.
In the Authentication field, select Username and Password.
In the Username field, enter your email address associated with your Jira instance.
In the Password field, enter your password associated with your Jira instance.
Select Sign In.
[Option 2] - using your Personal Access Token.
In the Server field, paste the link of your data source.
In the Authentication field, select Username and Password.
In the Username field, enter the word token.
In the Password field, enter your PAT (Personal Access Token).
Select Sign In.
| Info |
|---|
Data will be loaded into Tableau. If there is a large amount of data to be imported, it may take some time. Proceed to Sheet 1, where you can start building graphs and dashboards using the imported Jira data. To do this, simply select the visualization type and the data you want to display on the graph or dashboard. |
How to Export Data into Tableau Using WDC Legacy
| Info |
|---|
Tableau marked WDC (Web Data Connector) as deprecated, but you can still export data using this option with Tableau Connector for Jira Cloud. |
| Note |
|---|
The WDC data export will be completely removed after 2024-05-01. Please use OData export. |
Open the Data Sources page, select three dots, and then select Copy WDC URL (legacy).
Launch your Tableau Desktop, select More…, and then select Web Data Connector (deprecated).
Paste the copied WDC URL into the address bar at the top or in the box in the middle, and then press Enter.
In the Username field, enter your email address associated with your Jira Cloud instance.
In the Password field, enter the access token you’ve created here.
Select Log in and Export.
| Info |
|---|
Data will be loaded into Tableau. If there is a large amount of data to be imported, it may take some time. Proceed to Sheet 1, where you can start building graphs and dashboards using the imported Jira data. To do this, simply select the visualization type and the data you want to display on the graph or dashboard. |