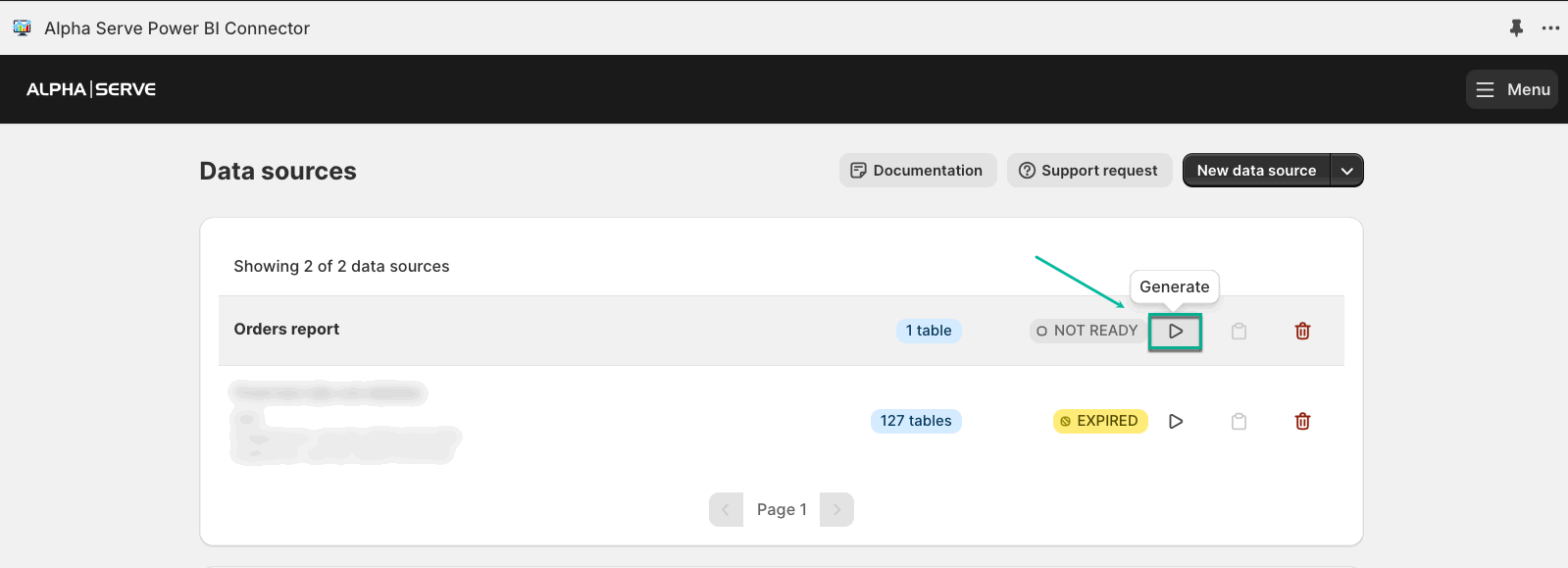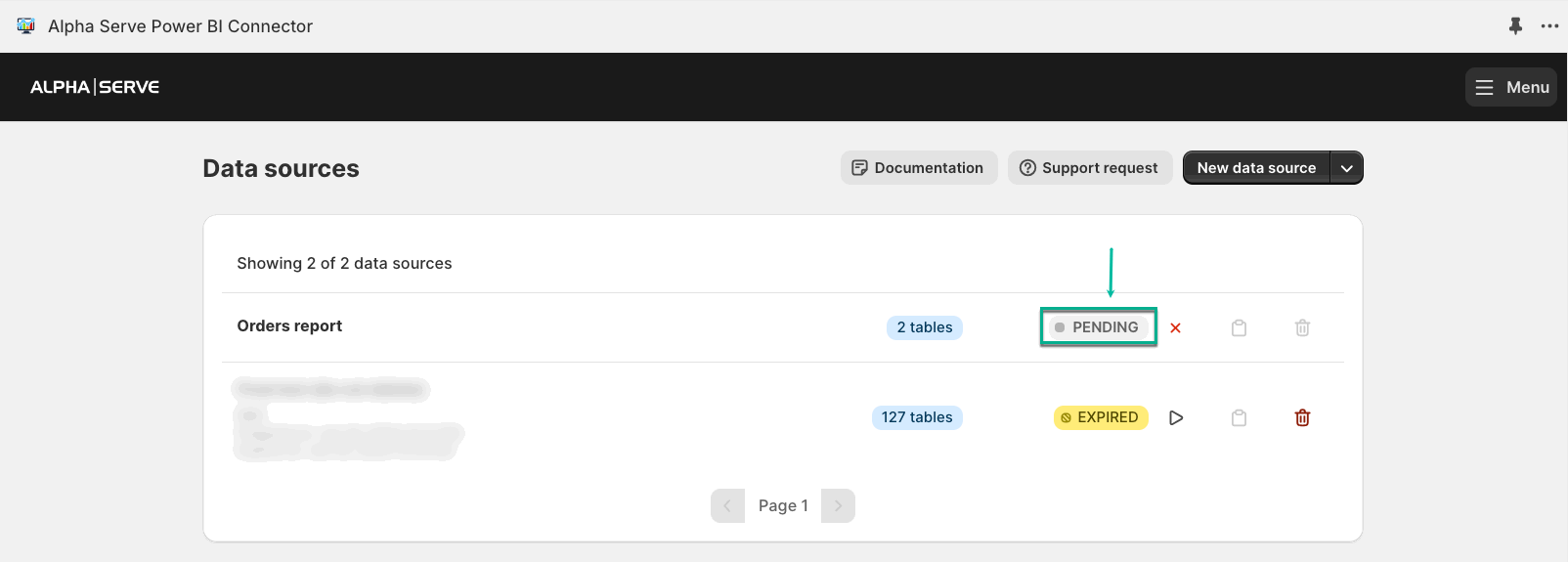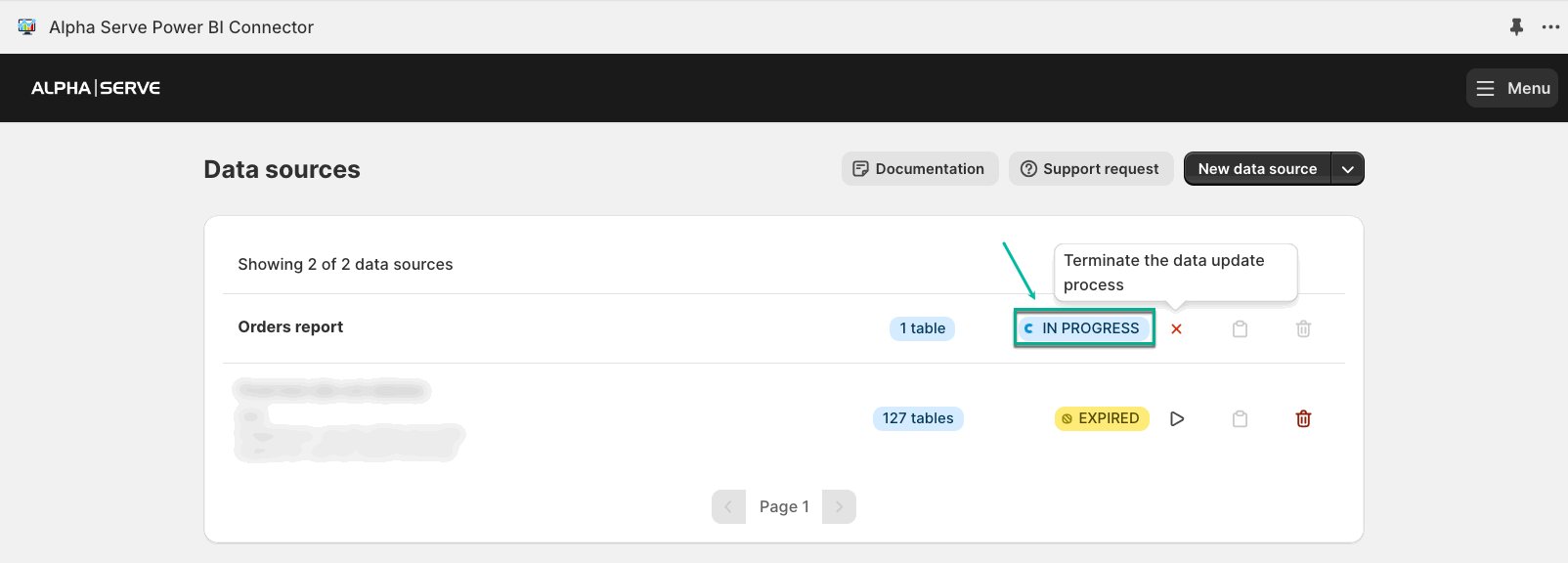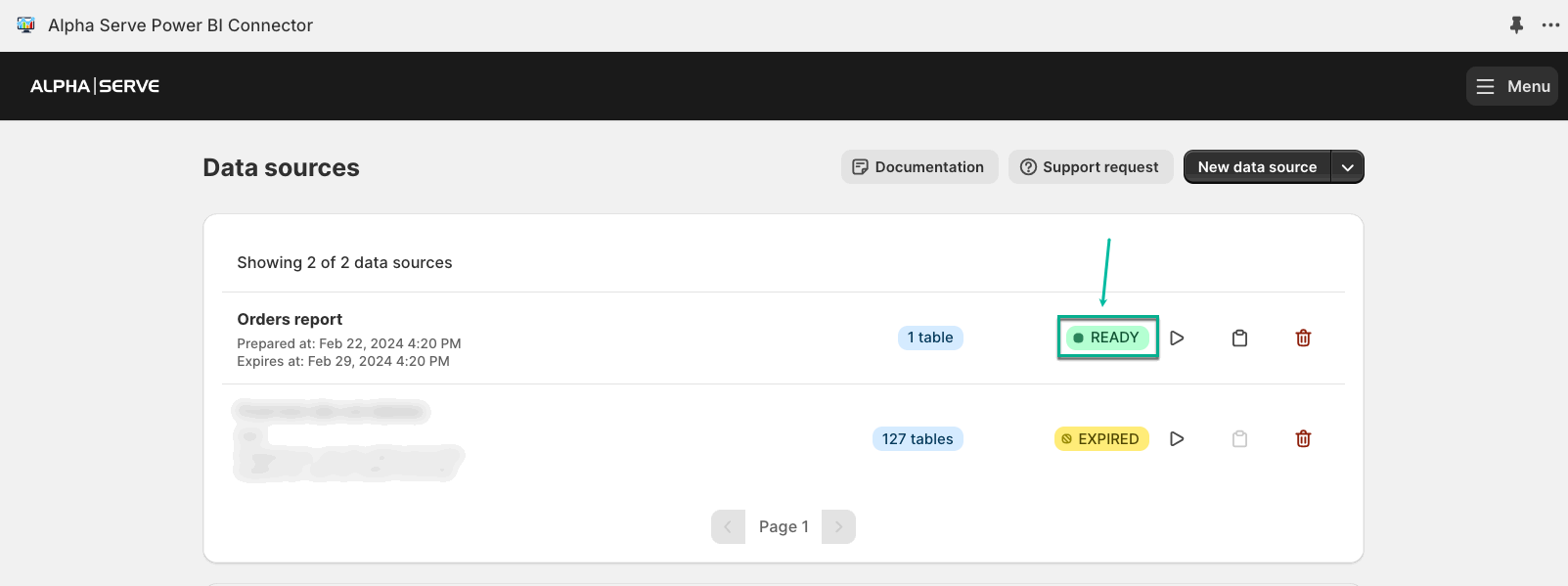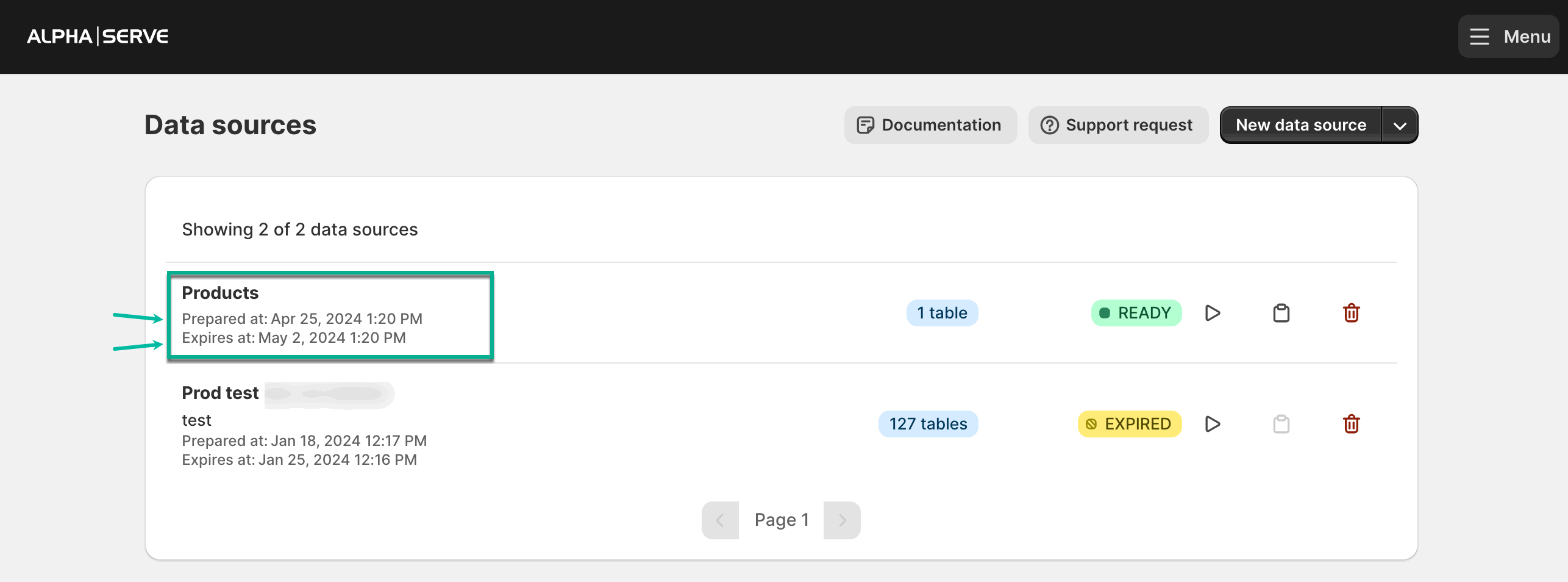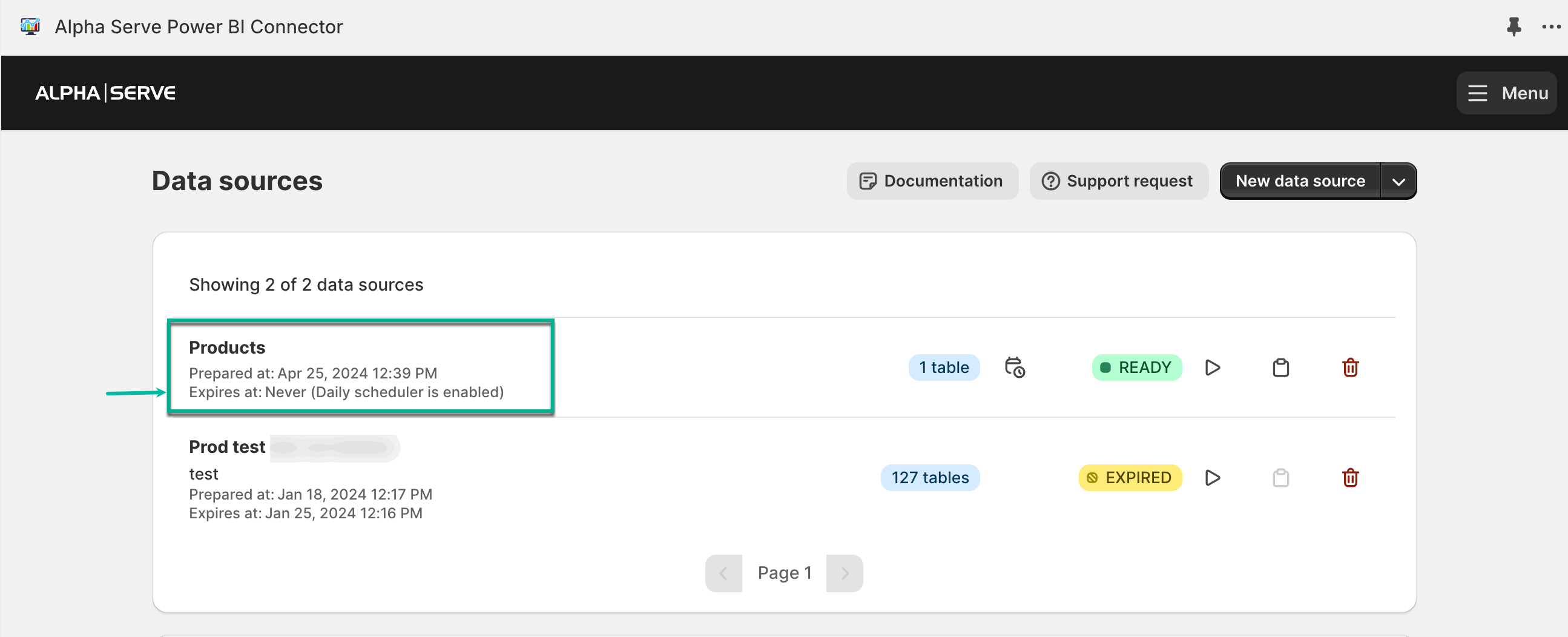Being signed in to your Shopify account, select Apps, and then select Alpha Serve Power BI Connector.
Select New data source.
In the Name field, enter the data source name.
In the Description field, enter the description of your data source.
[Optional] If needed, schedule automatic data update.
| Info |
|---|
There are 4 possible options in the Scheduler menu.
The Scheduler menu depends on your subscription plan. |
Select all fields and filters you need.
| Info |
|---|
On the left, you can see tabs with all data types available for export. Each tab contains the corresponding tables and fields that you can select. This helps you navigate easily among numerous tables and data types. |
| Info |
|---|
Learn the Entity-Relationship Diagram to understand all the connections and correlations between tables. |
| Info |
|---|
Check information about the data types supported by the Power BI Connector here. |
| Info |
|---|
Filters allow you to limit data based on several criteria, so your BI app does not need to get a complete list of results and then parse through it on its own. |
| Info |
|---|
You can combine multiple filters for data. |
When everything is done, select Save.
Go back to the Data sources page.
| Info |
|---|
After the successful creation of a data source, you have to prepare it for export. |
| Info | ||||
|---|---|---|---|---|
The newly-created data source has the
|
Select Generate.
| Info | ||||||||||
|---|---|---|---|---|---|---|---|---|---|---|
The status will be changed to
|
| Info |
|---|
Shopify allows you to prepare only one data source at a time. Therefore, if several sources are being prepared, they queue up one after the other. |
| Info | ||||||||||
|---|---|---|---|---|---|---|---|---|---|---|
Once the status is
If you make some changes to your data source, its status will become
|
| Info |
|---|
Data Source Statuses Overview
The data source has several statuses:
indicates that the data source has just been created and is not ready for export.Status title not ready
is activated when selecting the Generate button. The status indicates that the system is preparing to create a data source snapshot.Status title pending
indicates that the snapshot is being created for your data source. It will be valid for export for 7 days after generating a snapshot.Status colour Blue title in progress
indicates the readiness of your data source to be exported.Status colour Green title ready
indicates that the snapshot is expired and you need to regenerate it.Status colour Yellow title expired
When you generate the snapshot of your data source, two additional fields appear:
Prepared at that displays the date and time when the data source snapshot was generated.
Expires at that displays the date and time when the data source snapshot will expire (the snapshot is valid for 7 days after its generating).
| Info |
|---|
If you use automatic data update, the data source snapshot will be constantly valid, and the Expires at field will display Never. |
| Info |
|---|
The speed of data preparation depends on the amount of data you’ve selected. Most data sources preparation takes a few minutes. But sometimes this can take even hours, for example, if there are thousands of rows to be prepared. To speed up data preparing process:
If you need assistance with it, please, contact our Support team. |
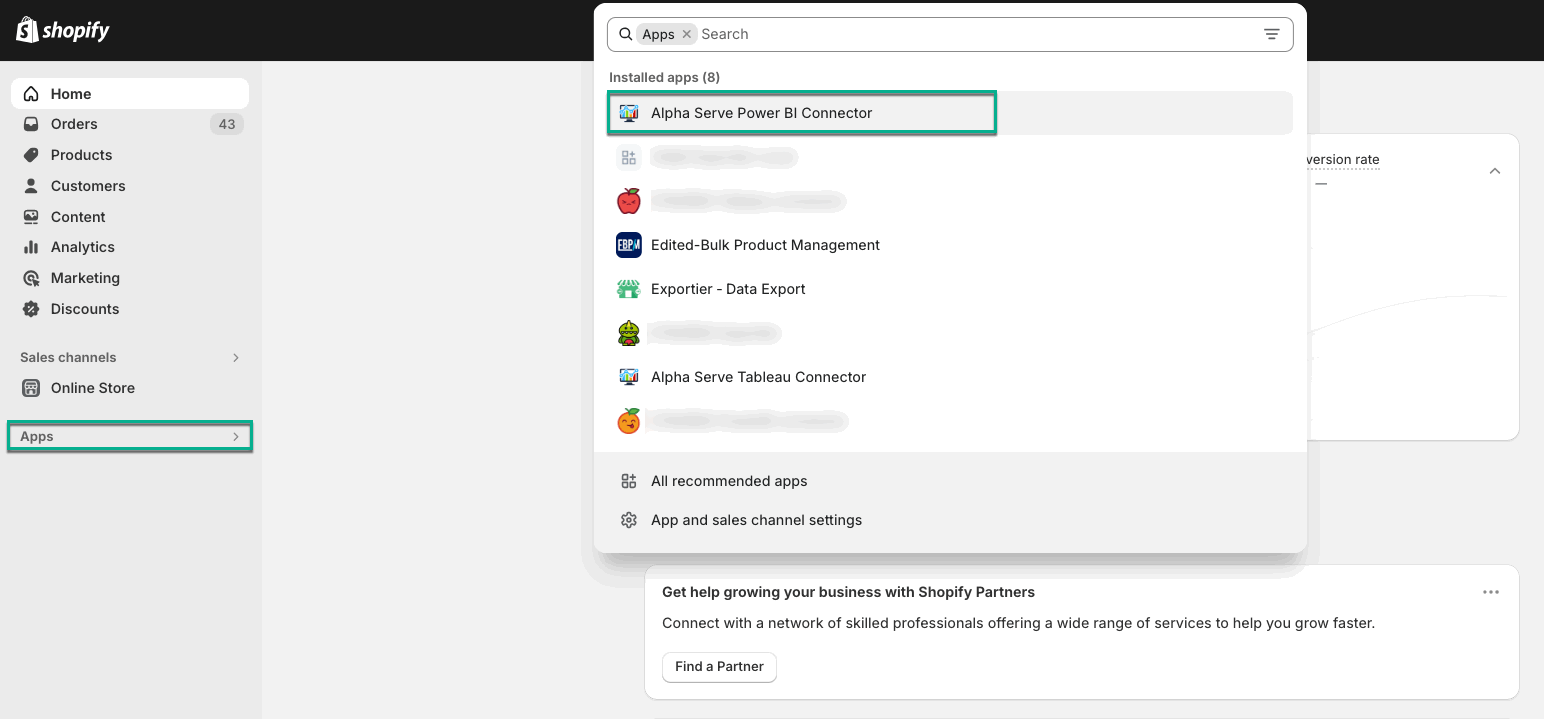
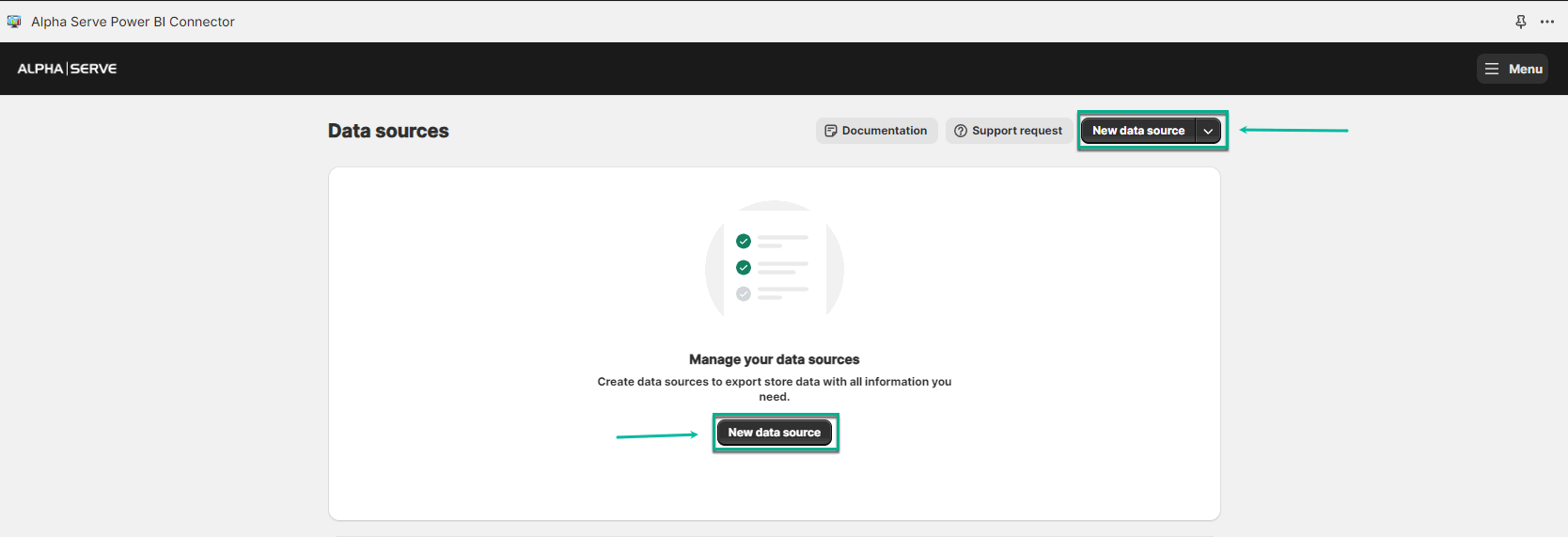
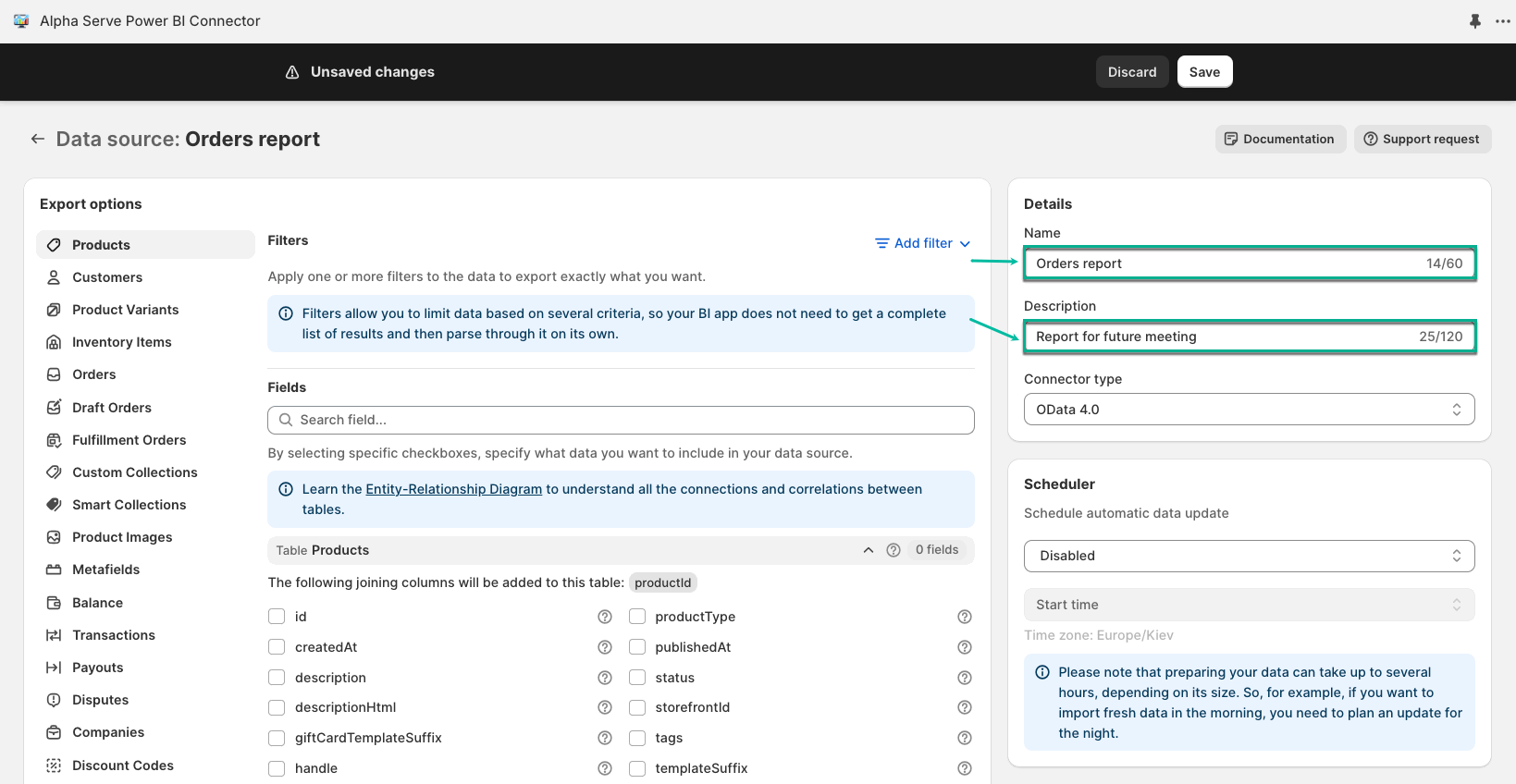
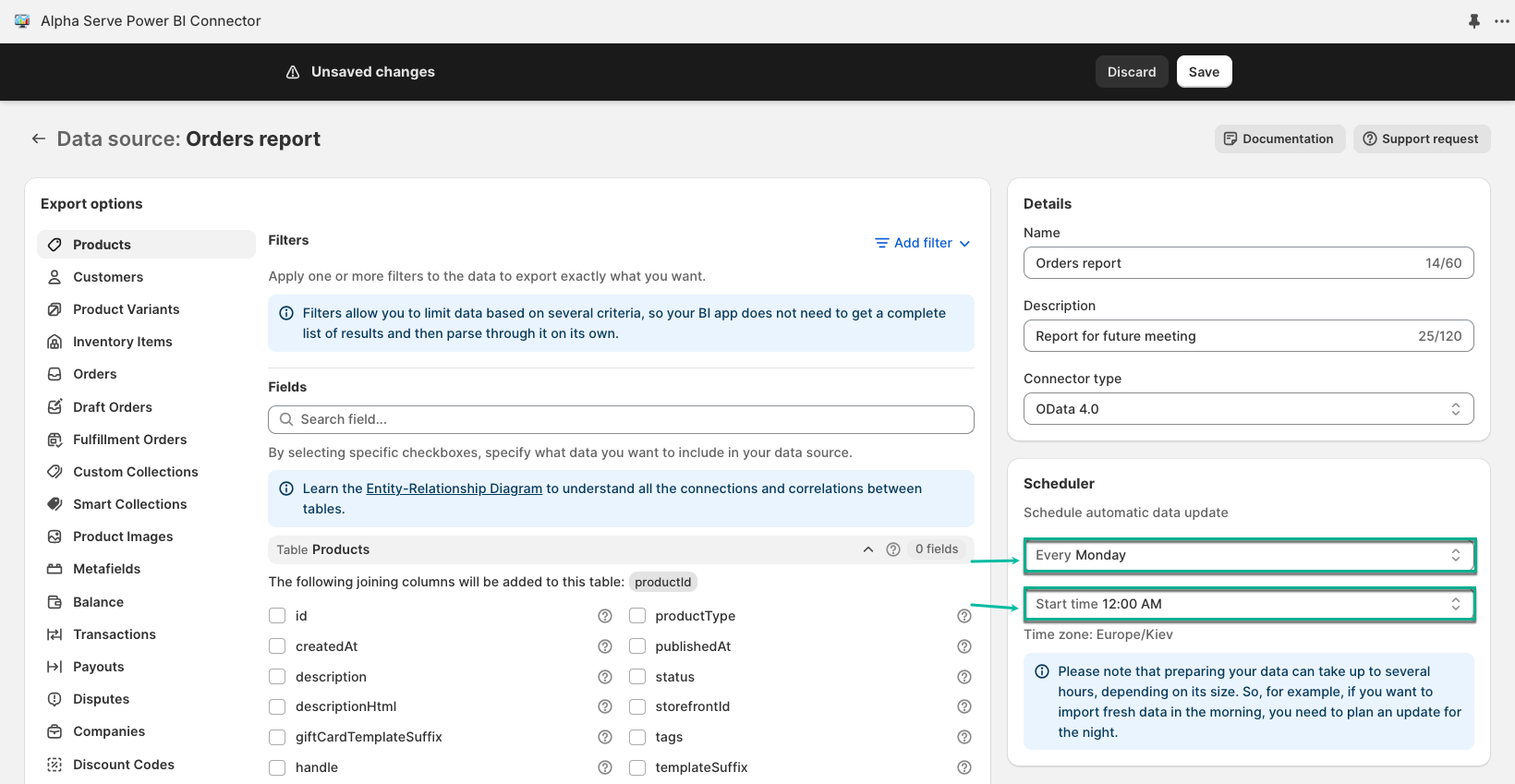

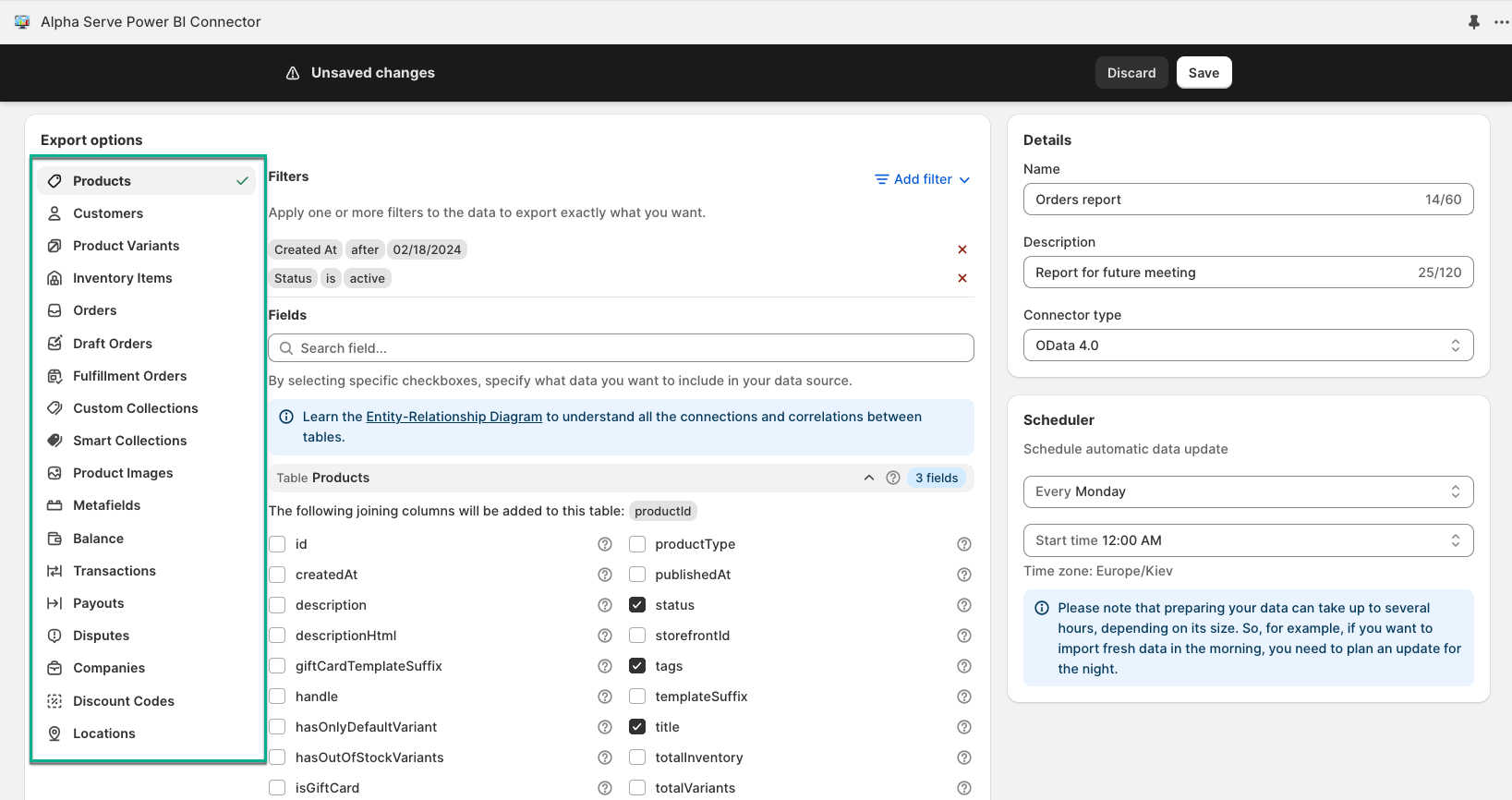
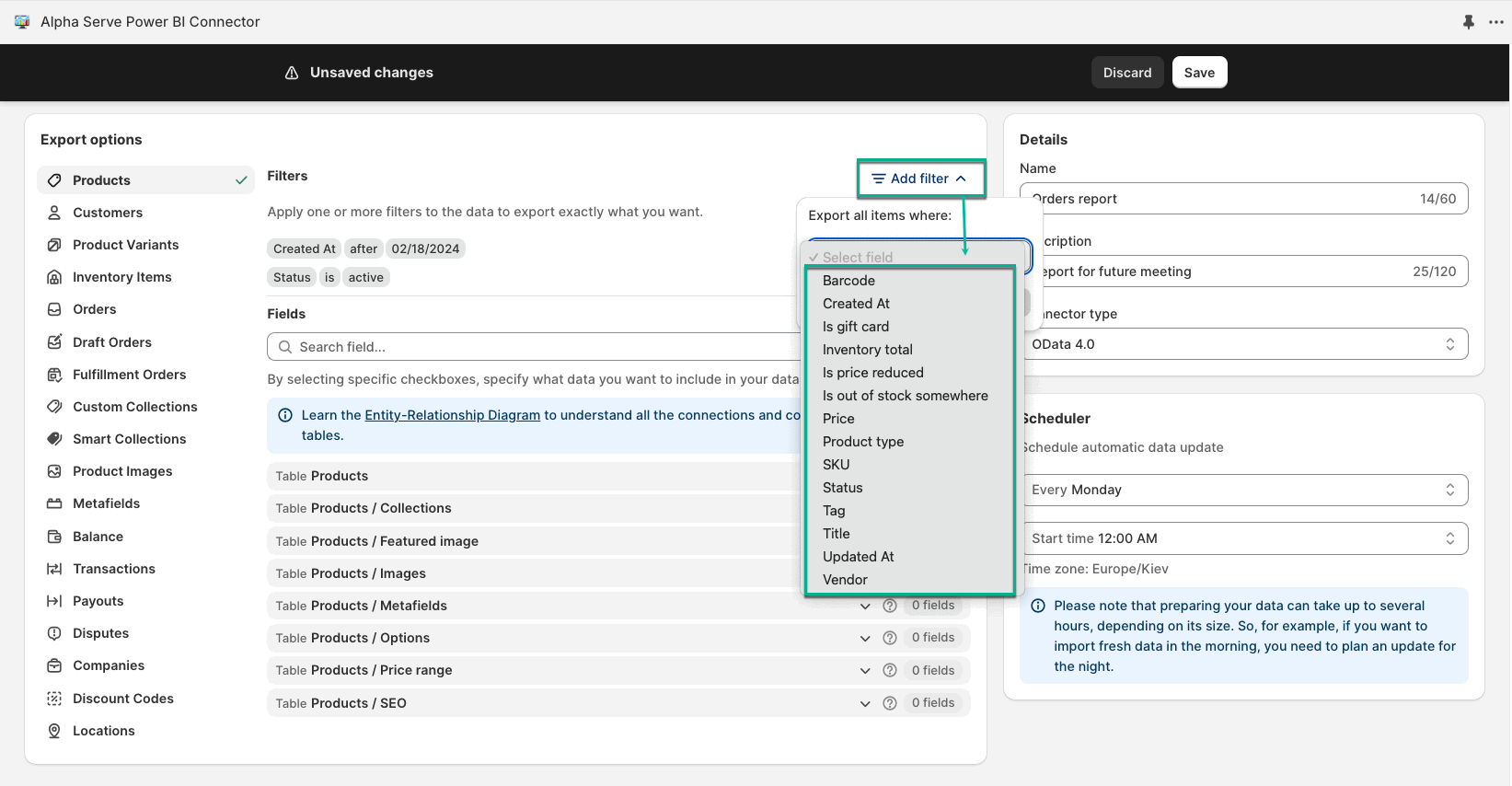
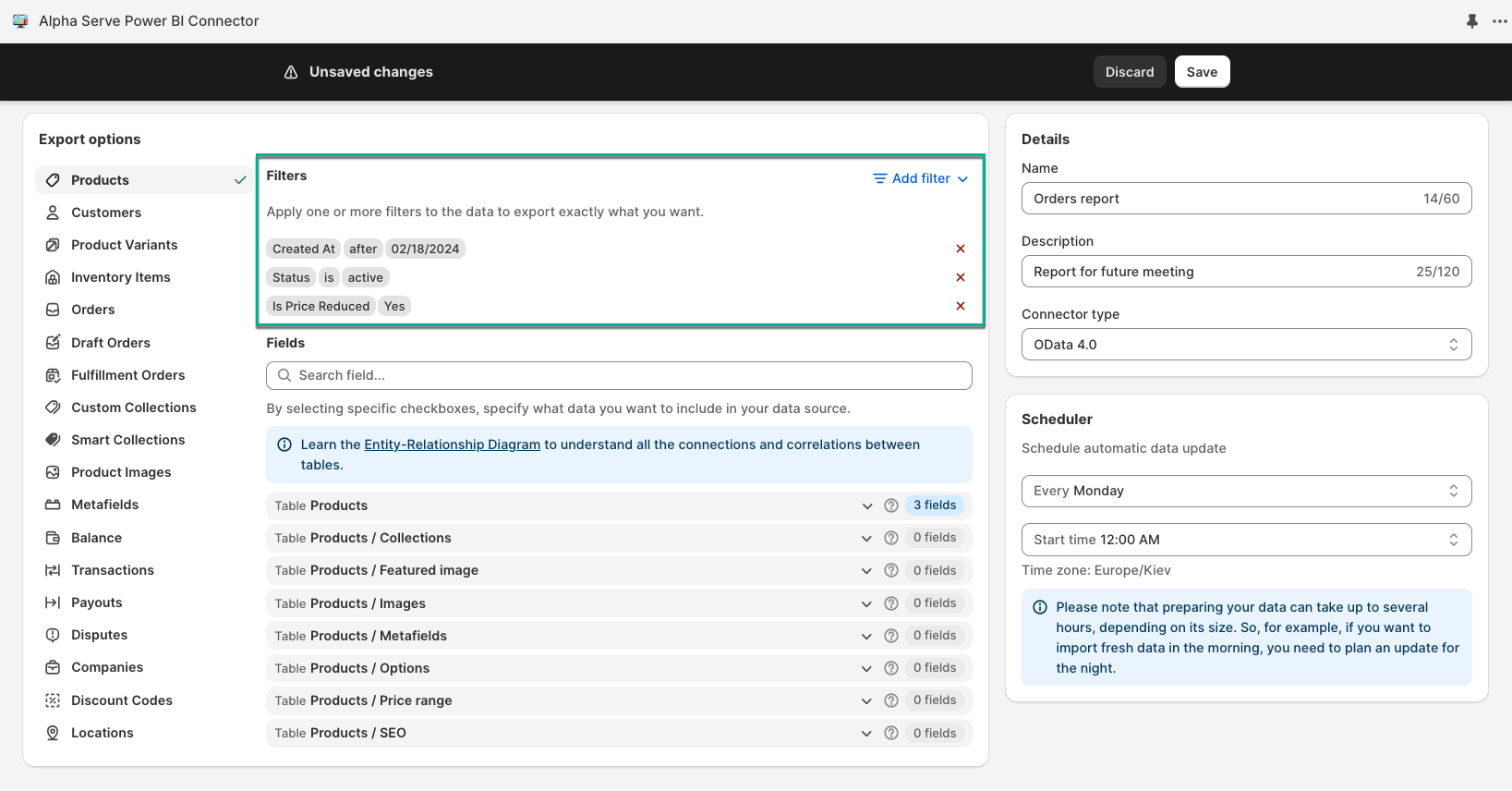
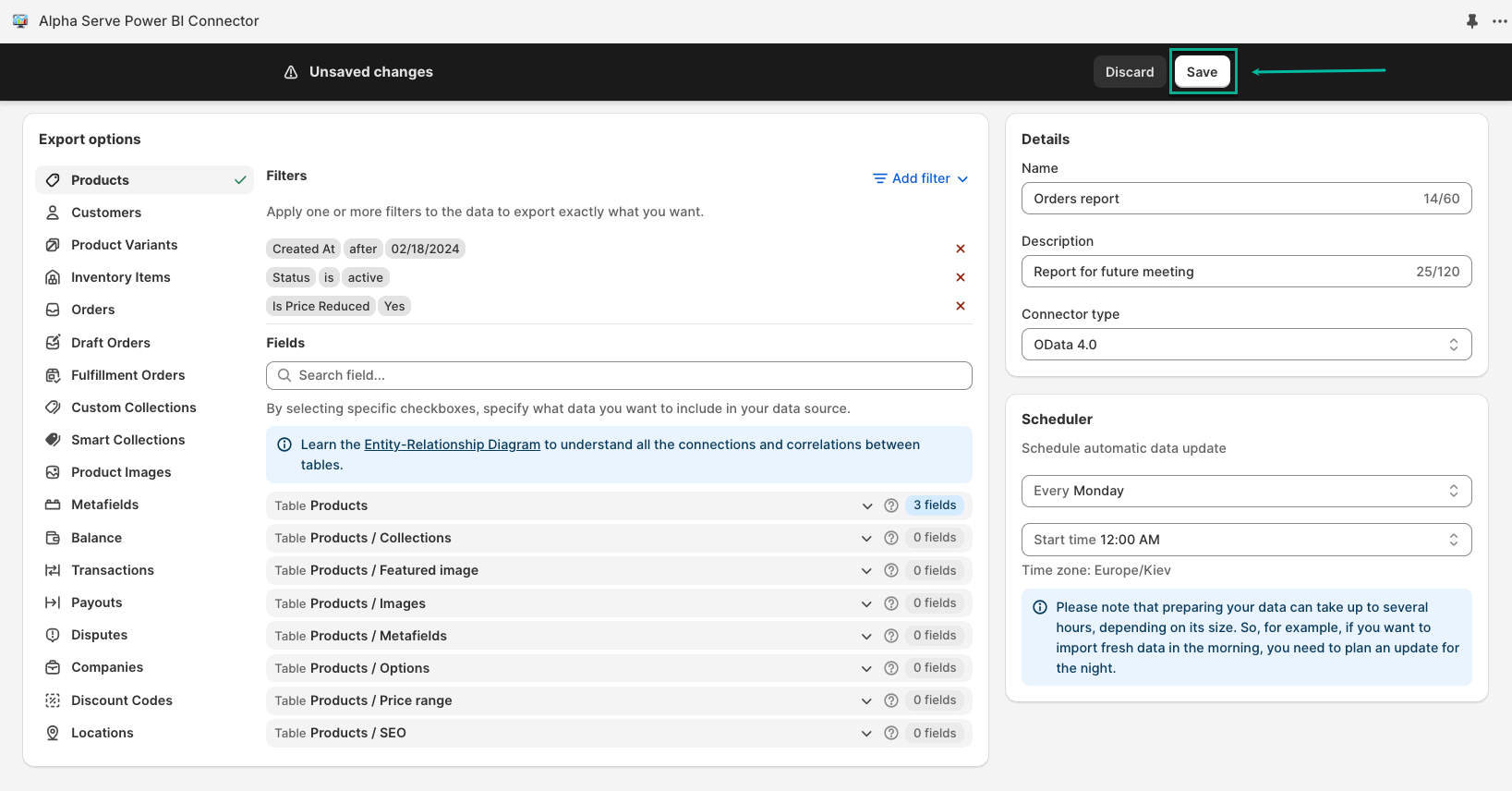
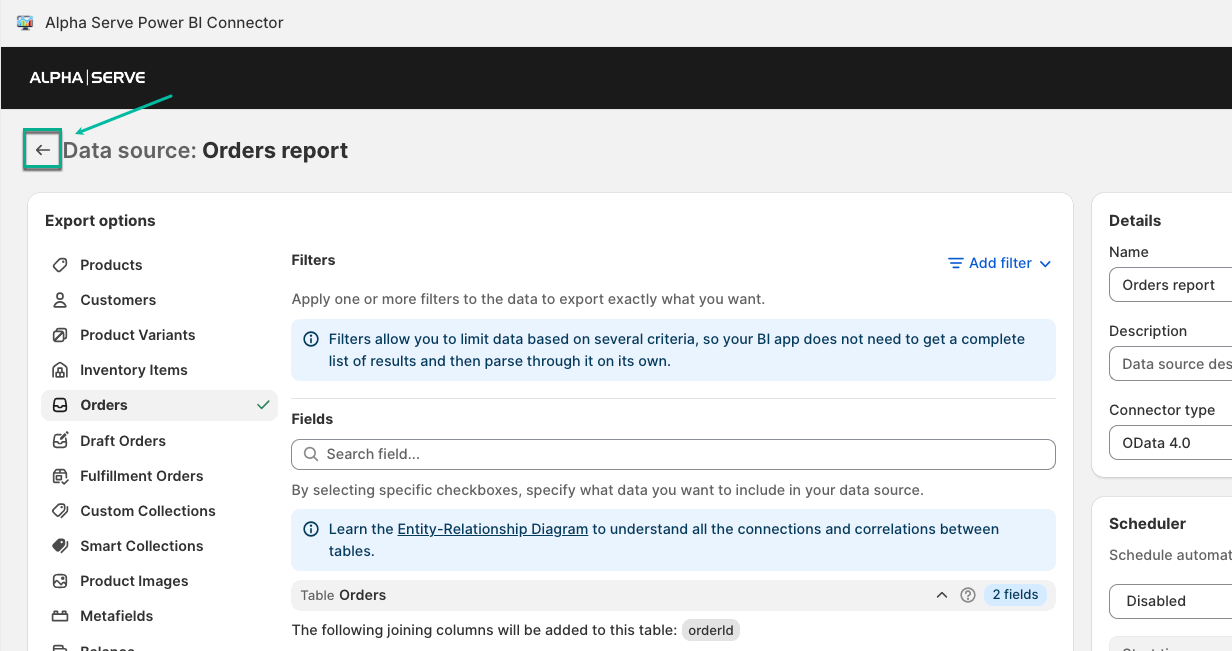
.gif?version=1&modificationDate=1708611144467&cacheVersion=1&api=v2&width=742)