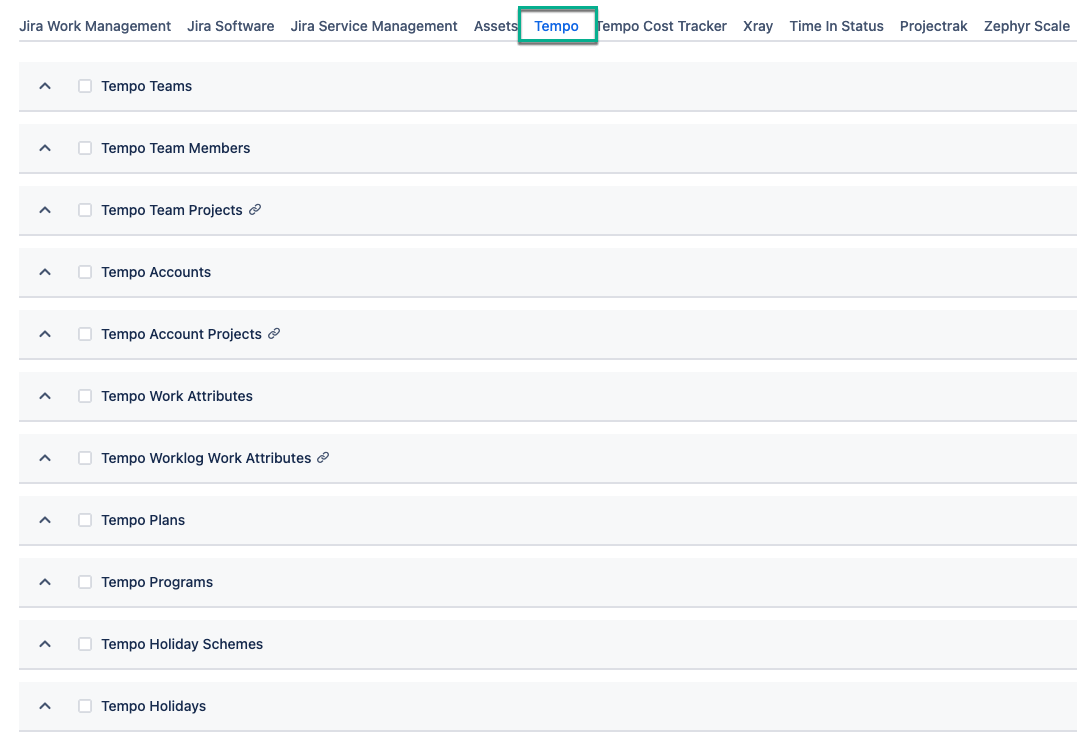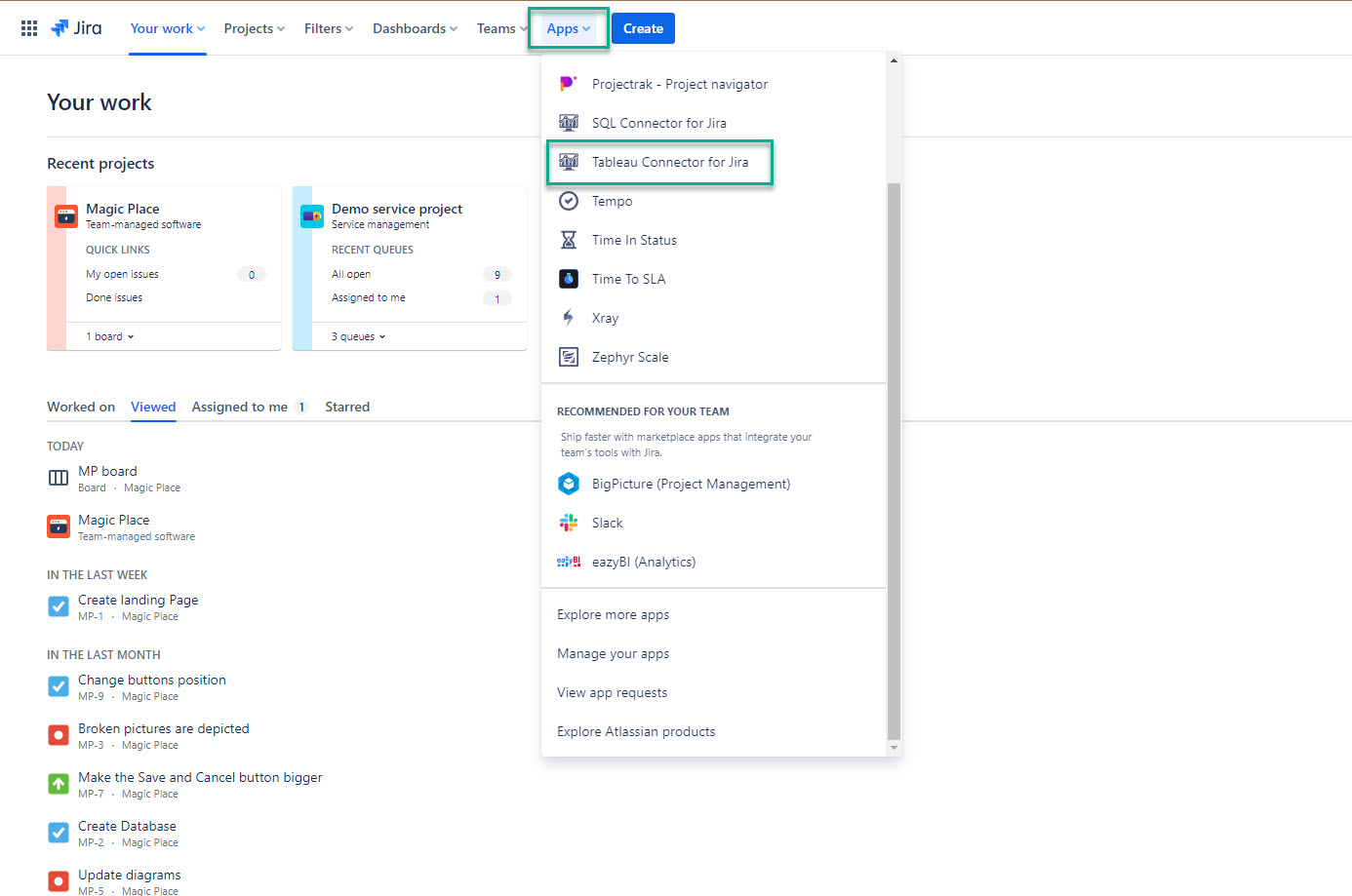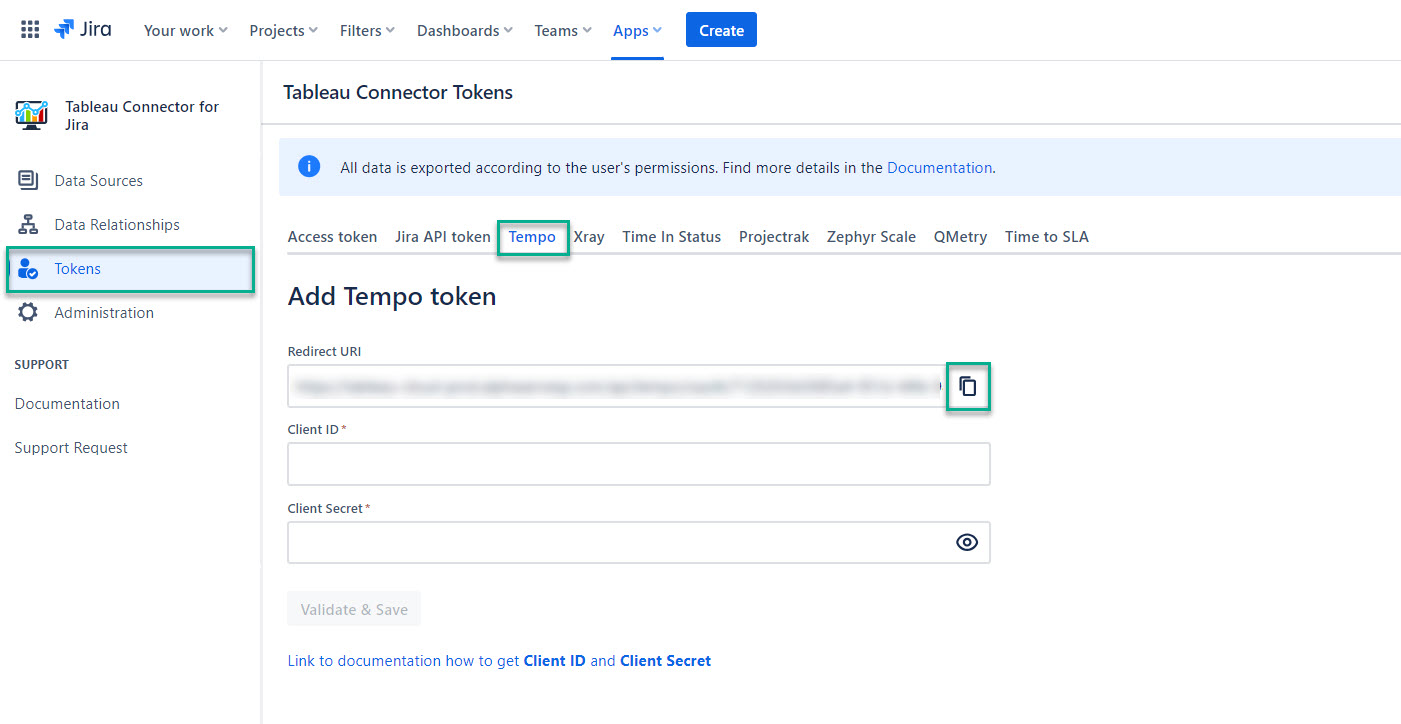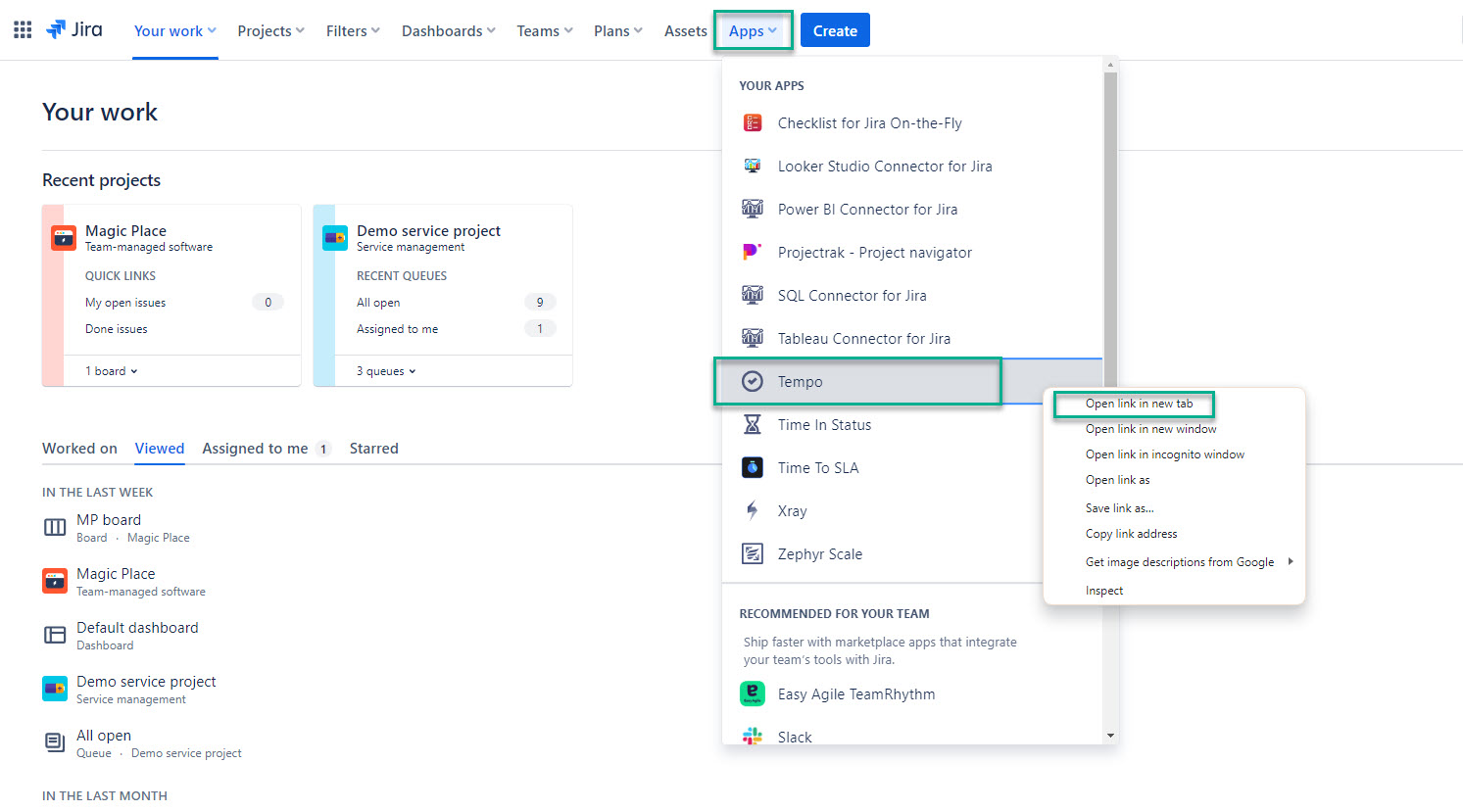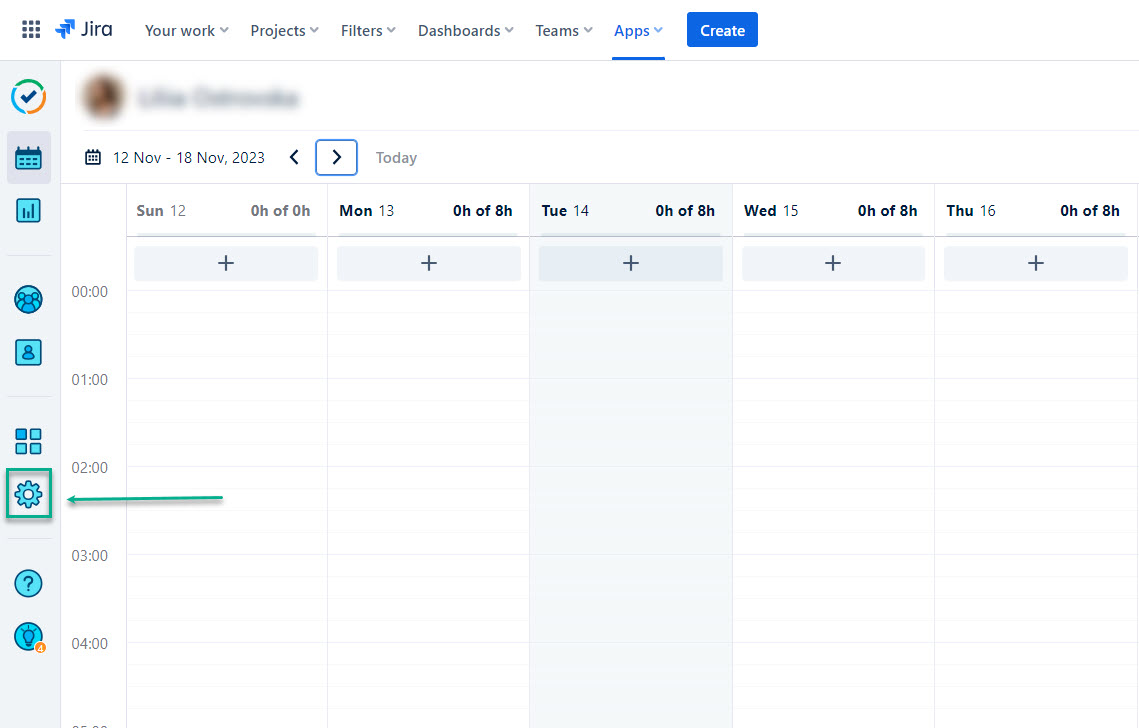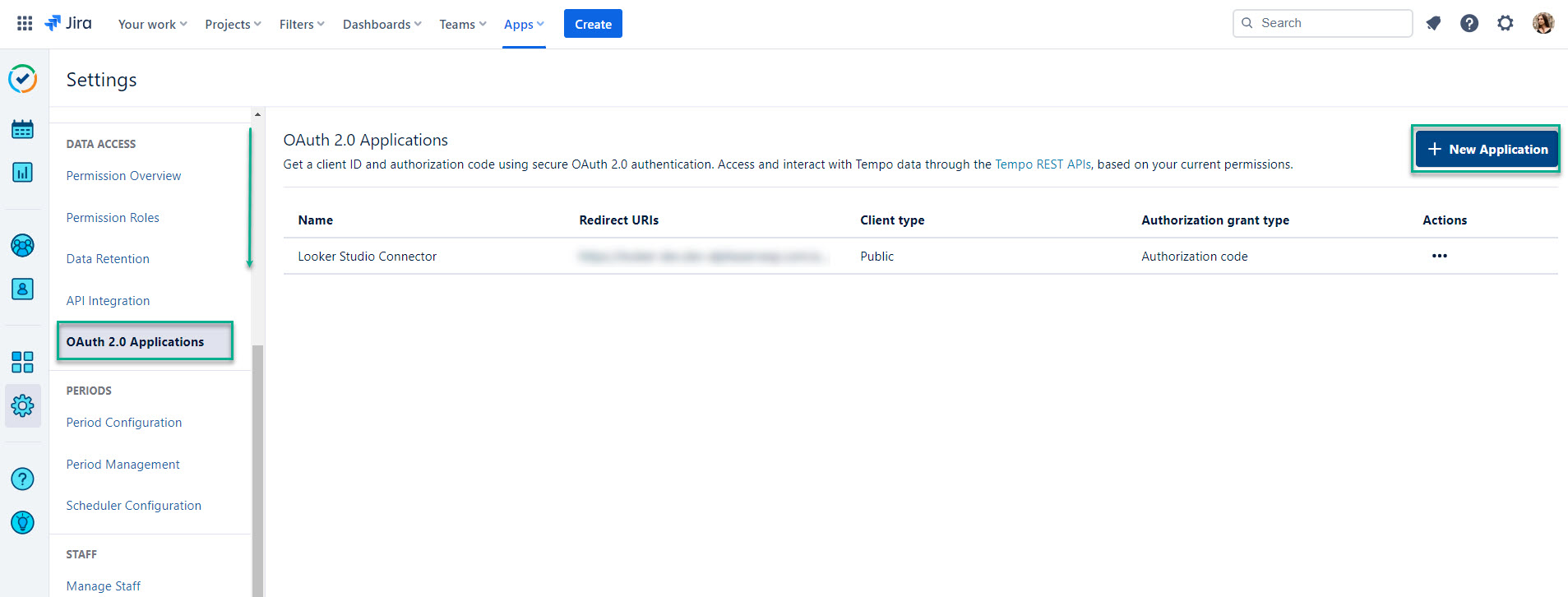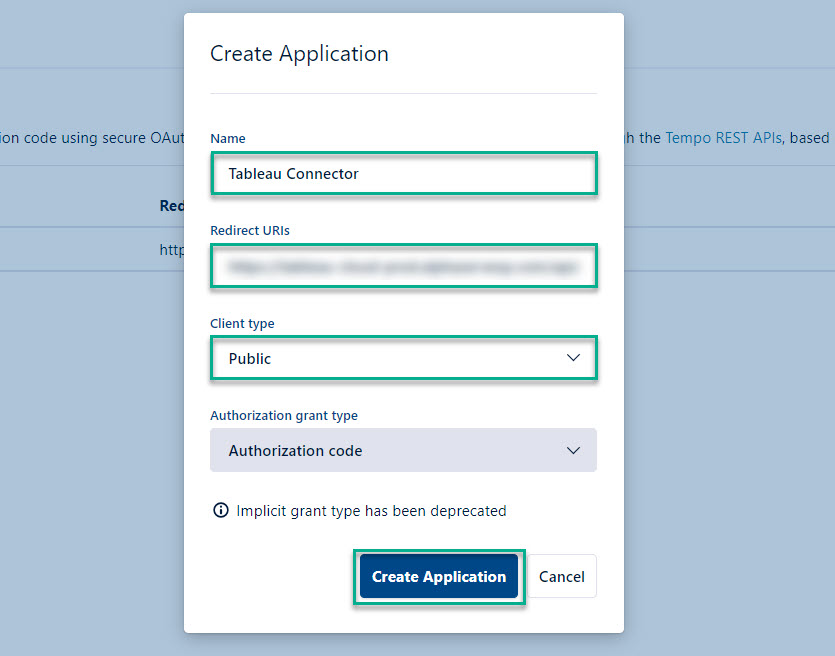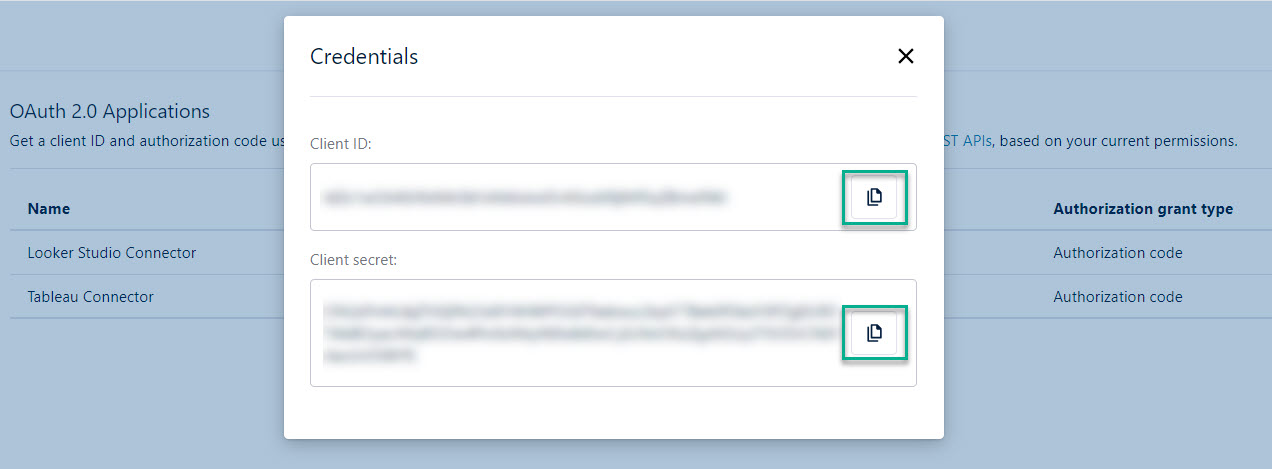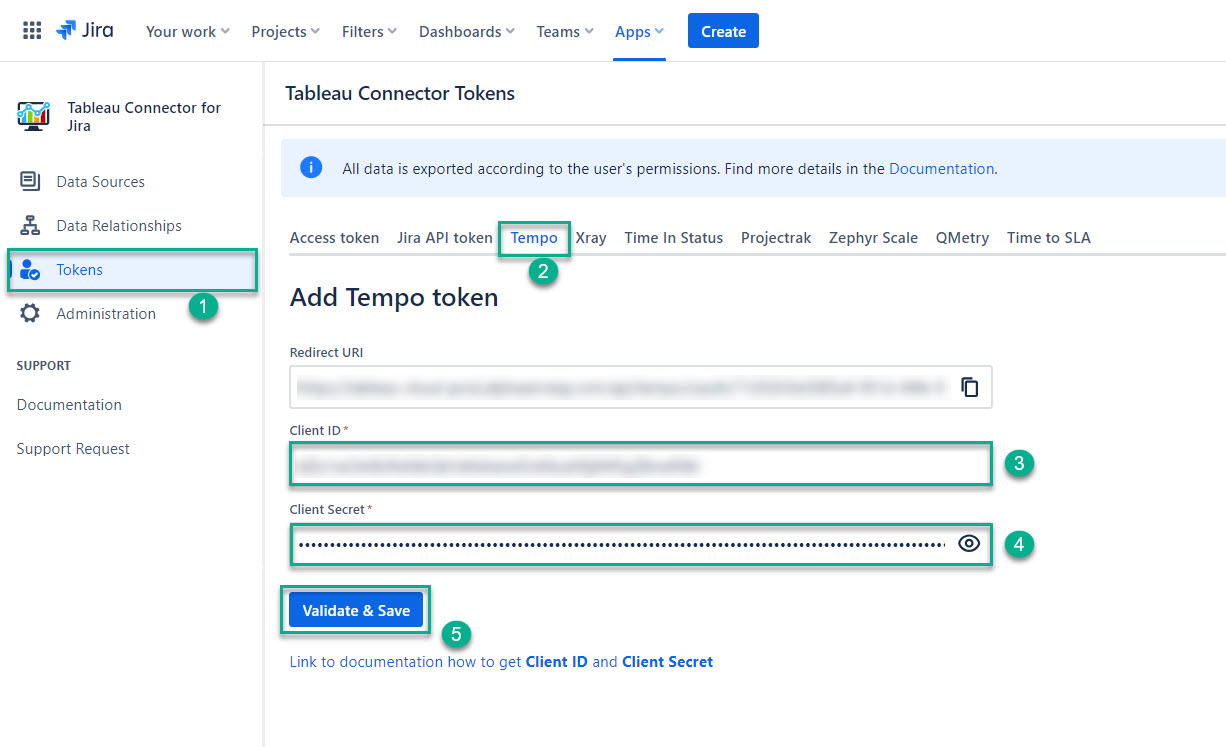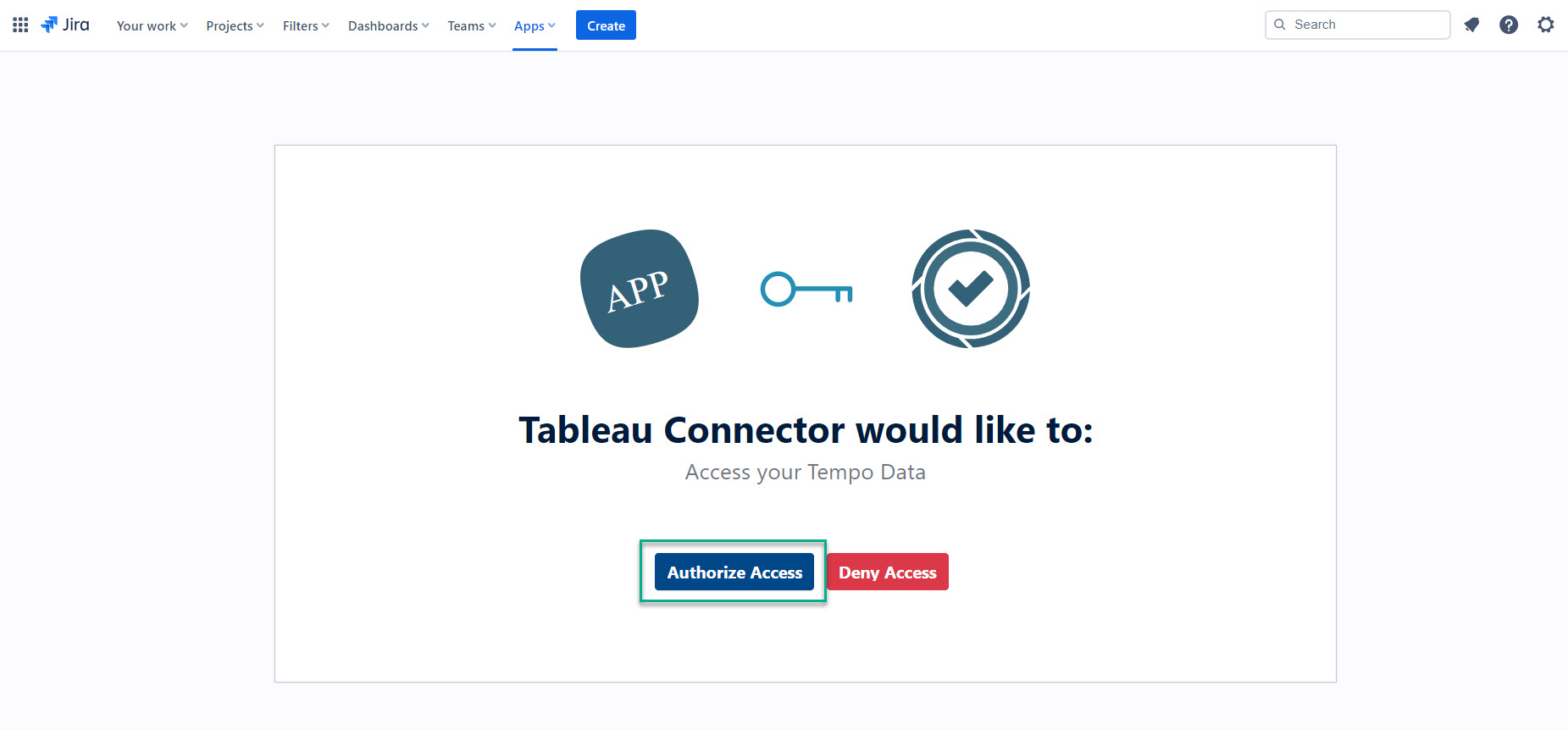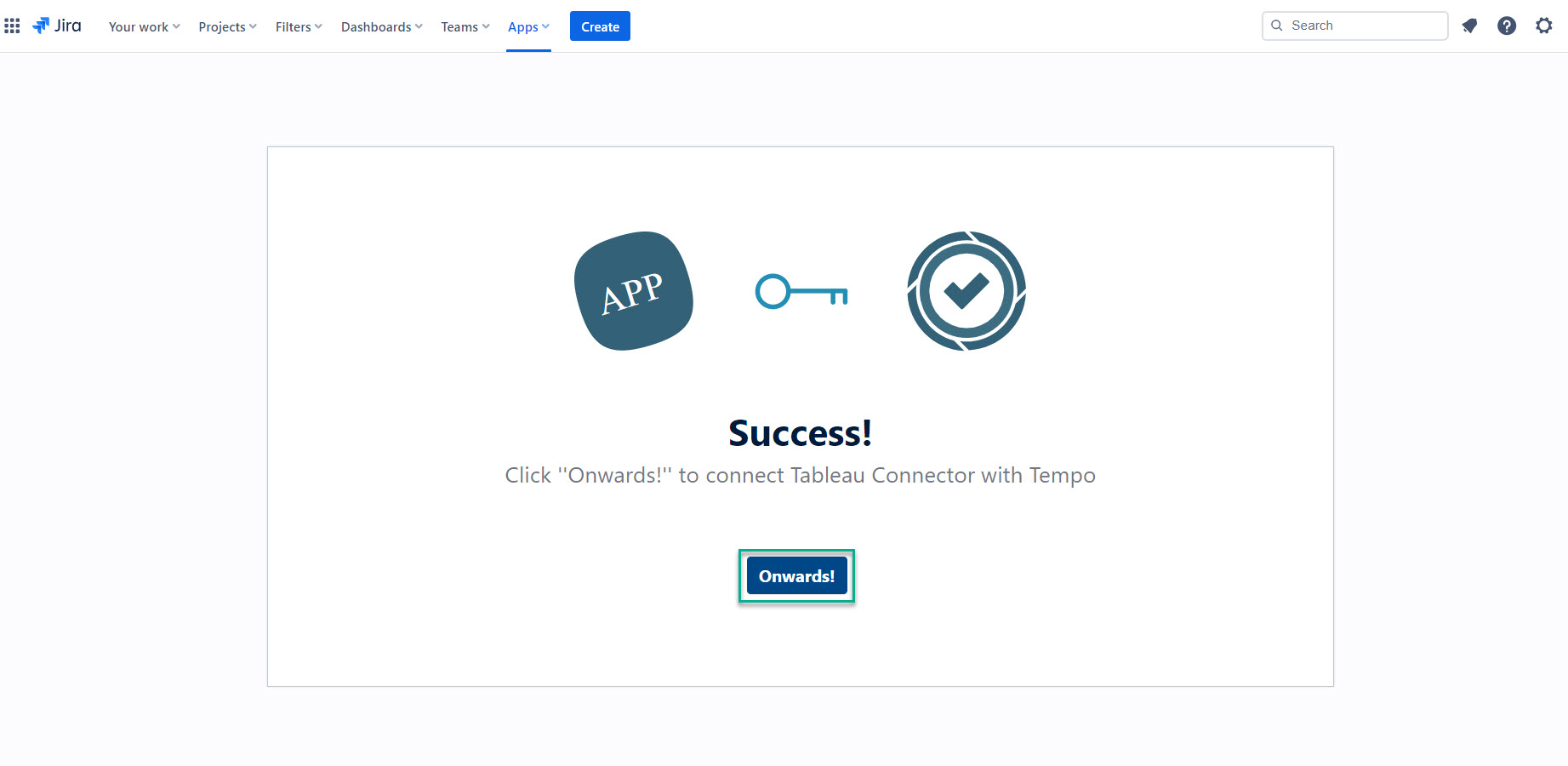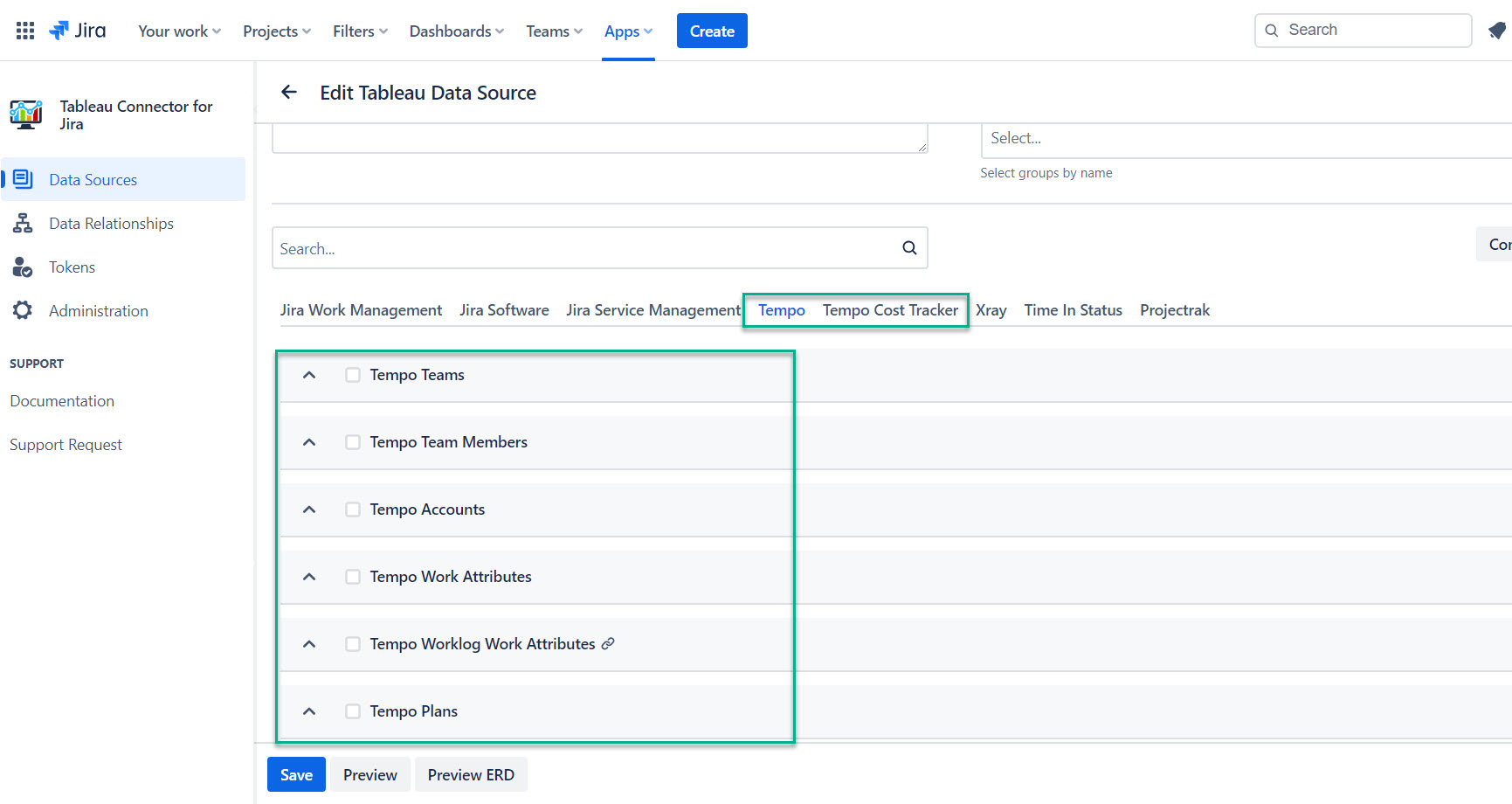| Table of Contents | ||||||||||||
|---|---|---|---|---|---|---|---|---|---|---|---|---|
|
Tempo Planner Overview
To be able to analyse Tempo apps data is necessary for the company owners to ensure making informed and timely decisions. That’s why it is important to integrate all Tempo plugins with business intelligence tools such as Tableau,
...
and Tableau Connector for Jira is the proper solution for such
...
integration.
| Info |
|---|
Learn more about Tempo apps data analytics on Tempo blog. |
| Info |
|---|
Tempo Planner fields can be found in the Tempo tab |
...
Whether you pick this field, you would see more of its' features, that are located there. After you have selected Tempo Planner fields when creating a new connector, you will be able to view all information about its creation date, creator, assignee, non working days, etc. directly from your Tableau account.
...
. |
How to Add Tempo Client ID
Tempo Client ID is required to view and export the Tempo Planner data.
Being signed in to your Jira Cloud instance, select Apps, and then select Tableau Connector for Jira.
On the left-side menu, select Tokens, select Tempo, and then copy the redirect URL.
Select Apps, and then select Tempo.
| Info |
|---|
For your convenience, open Tempo in a new tab. To do it, right-click on Tempo, and then select Open link in new tab. |
Select ⚙️.
Scroll down, select OAuth 2.0 Applications, and then select + New Application.
In the Name field, enter any name you’d like.
In our case, it’s Tableau Connector, you can select any other name.
In the Redirect URLs, field, paste the redirect URL.
| Info |
|---|
The redirect URL for this form was copied in step 2. |
In the Client type field, select Public.
In the Authorization grant type, select Authorization code.
Select Create Application.
The Credentials pop-up window will appear.
Copy the client ID and client secret, and then close the window.
Go back to Tokens, the Tempo tab.
Paste your client ID and client secret to the corresponding fields, and then select Validate & Save.
Select Authorize Access.
| Tip |
|---|
The Success! message will appear. Select Onwards! |
| Tip |
|---|
Starting now, all users with granted permission to work with the data sources can select Tempo and Tempo Cost Tracker tables and fields for export. |