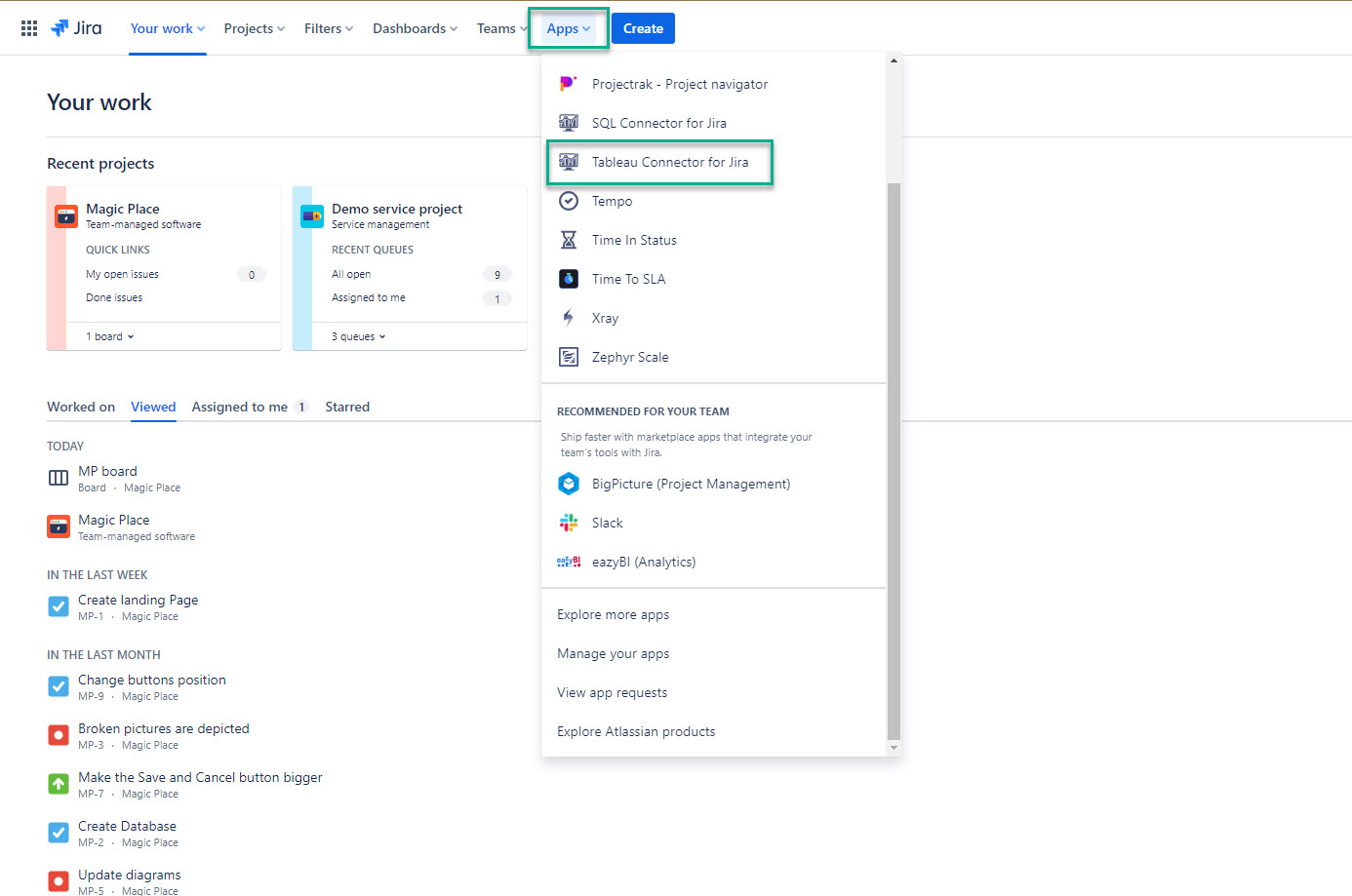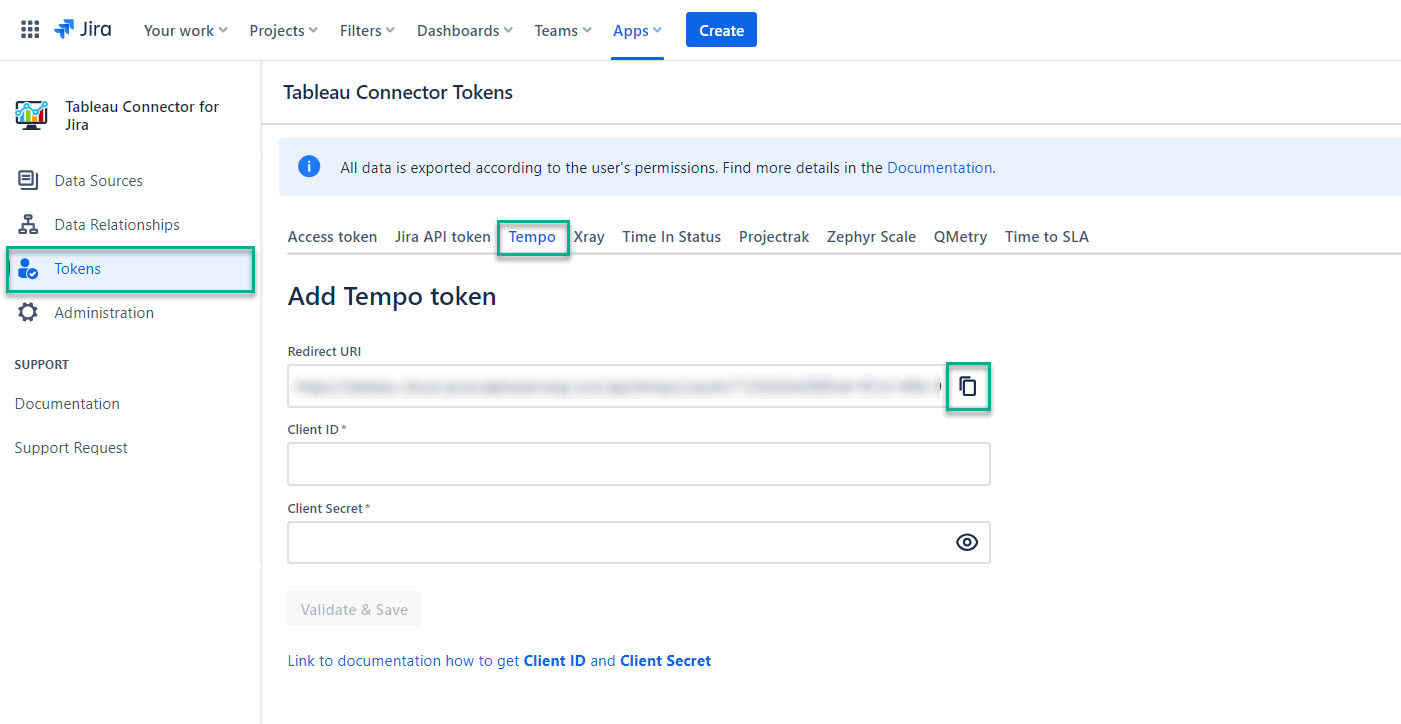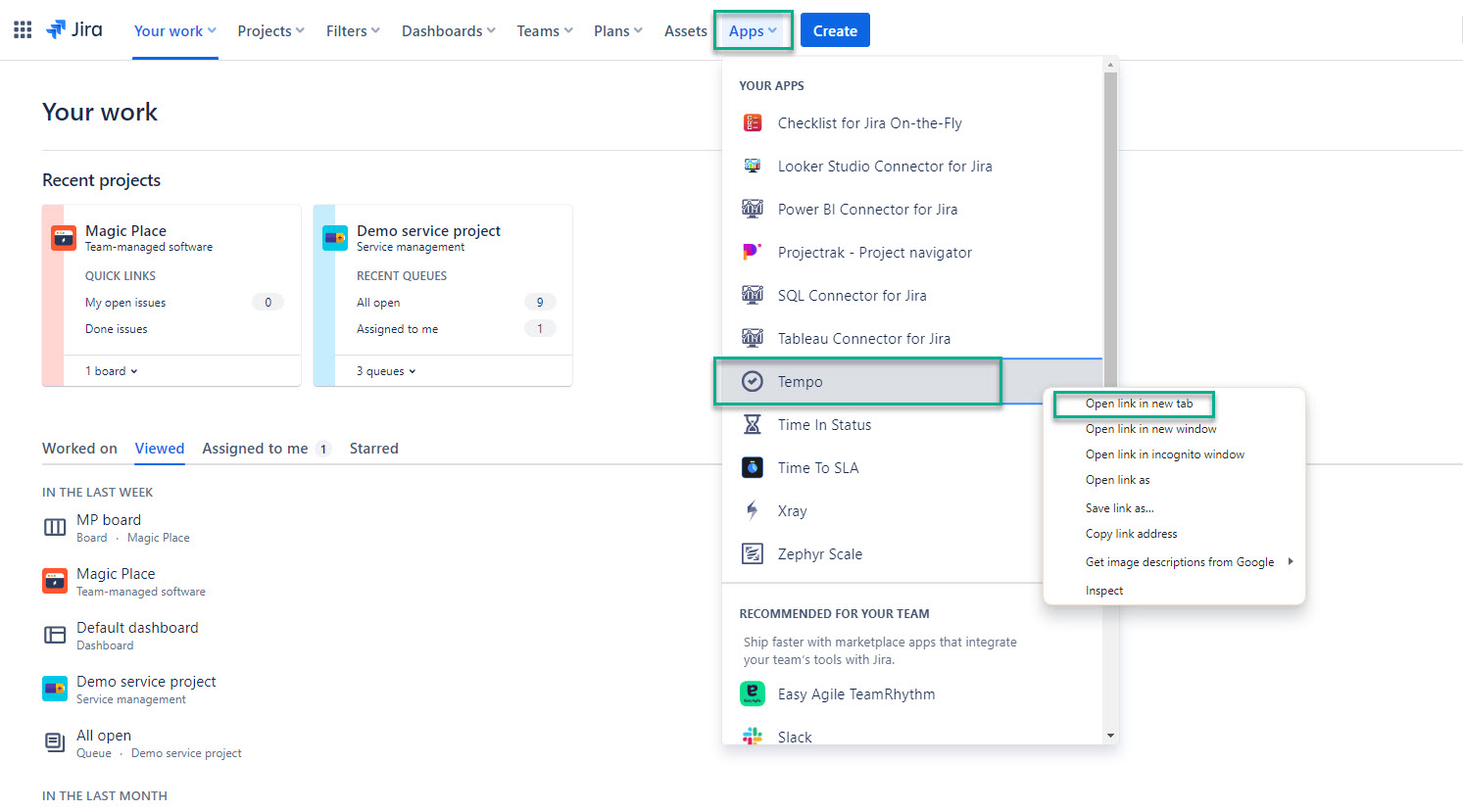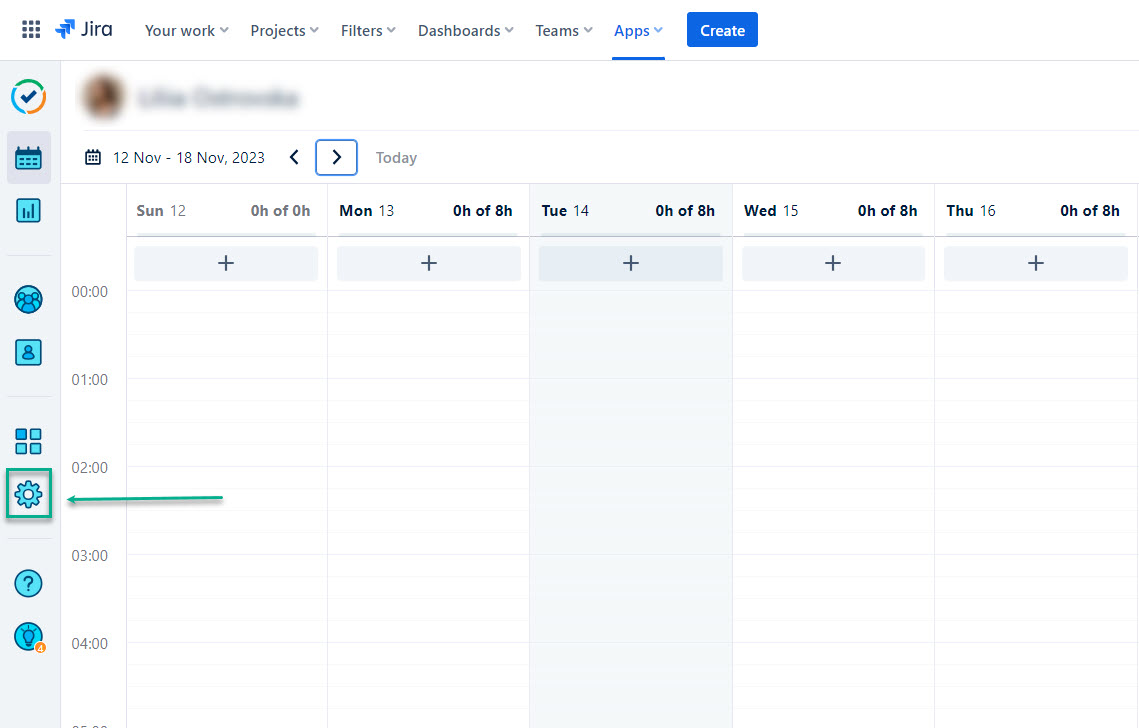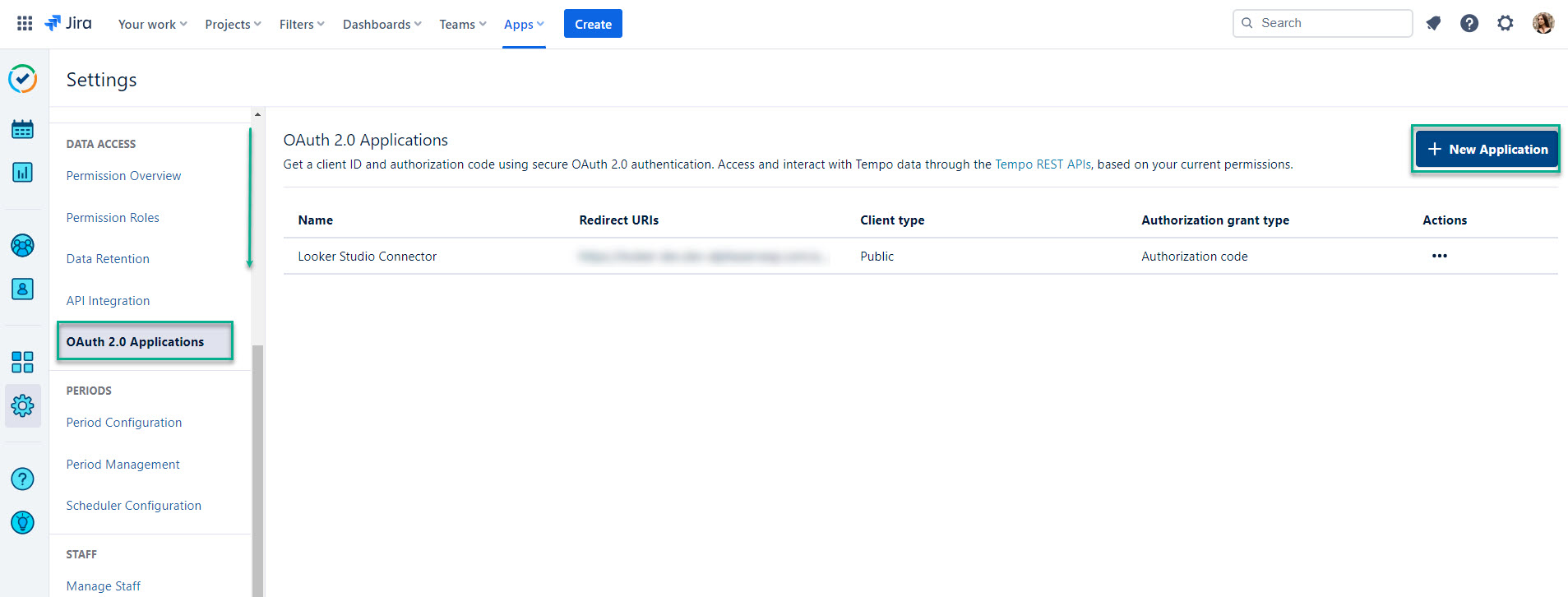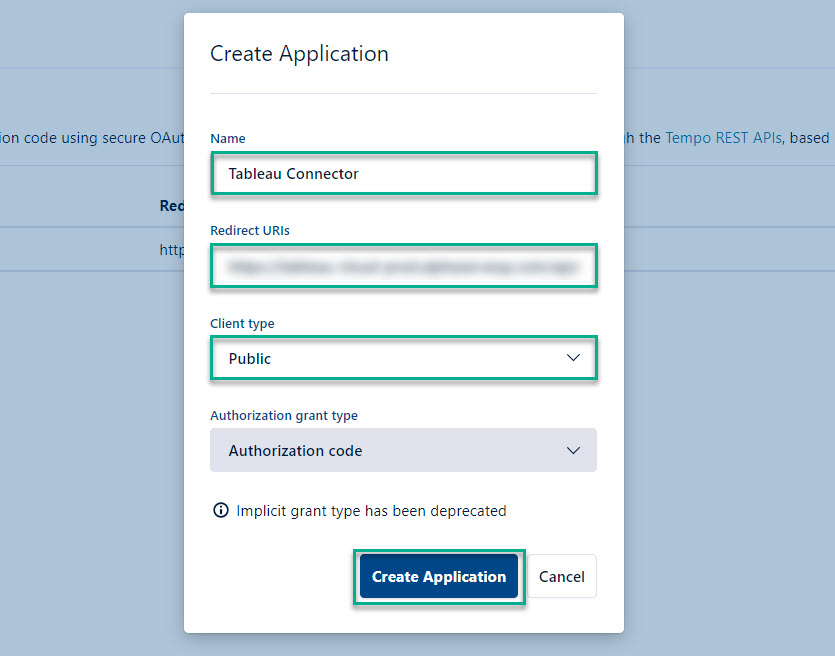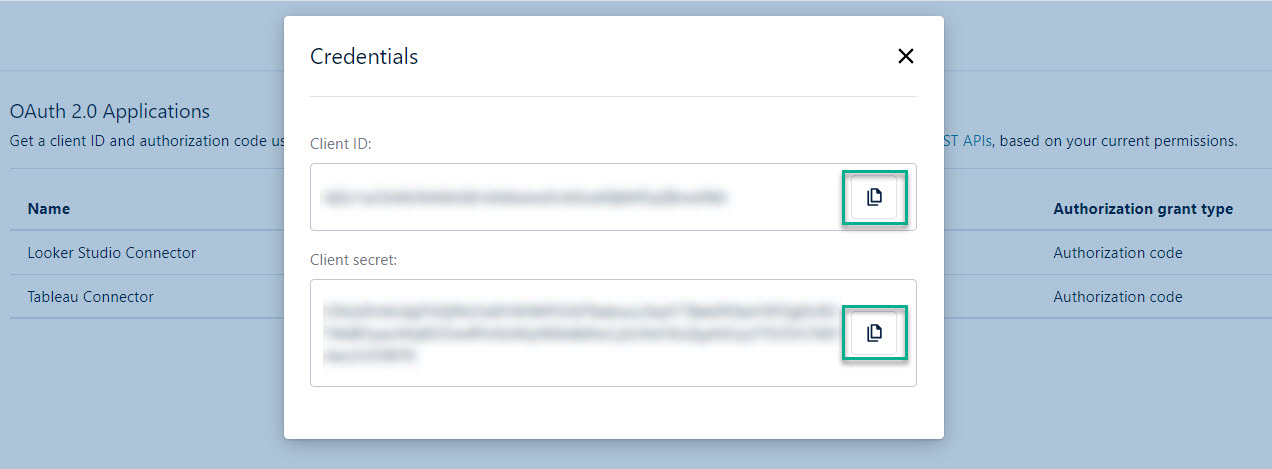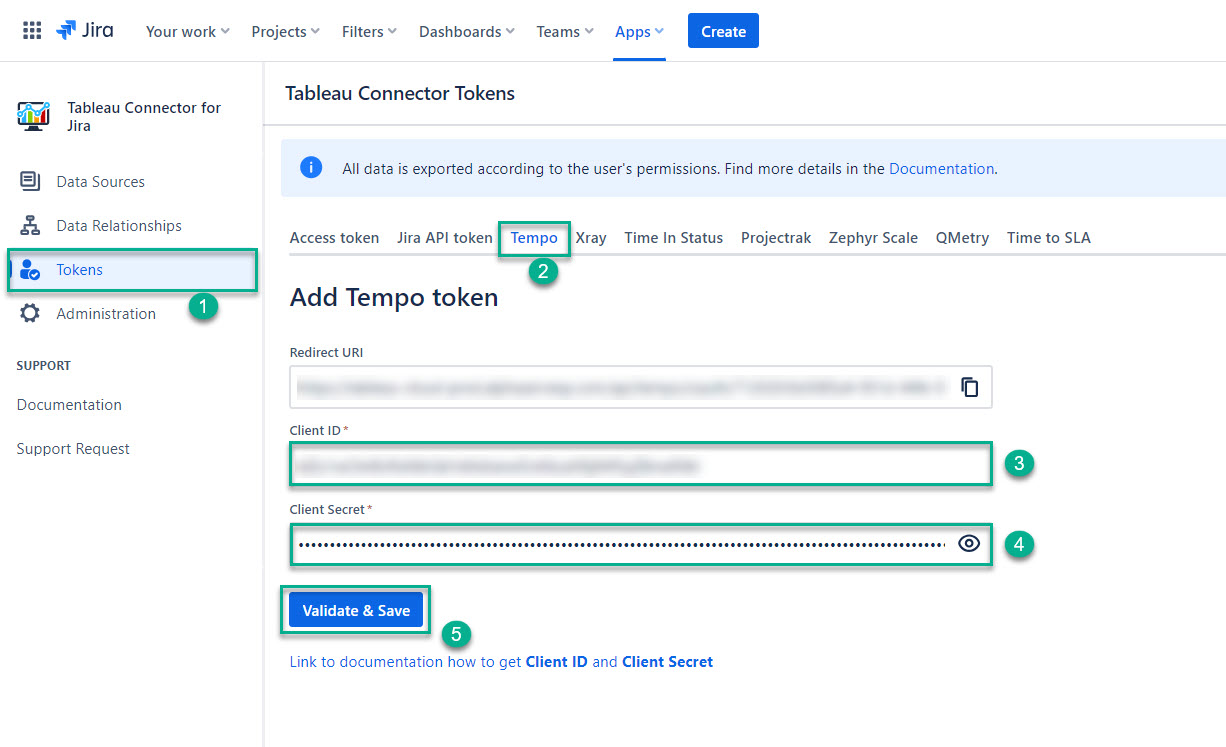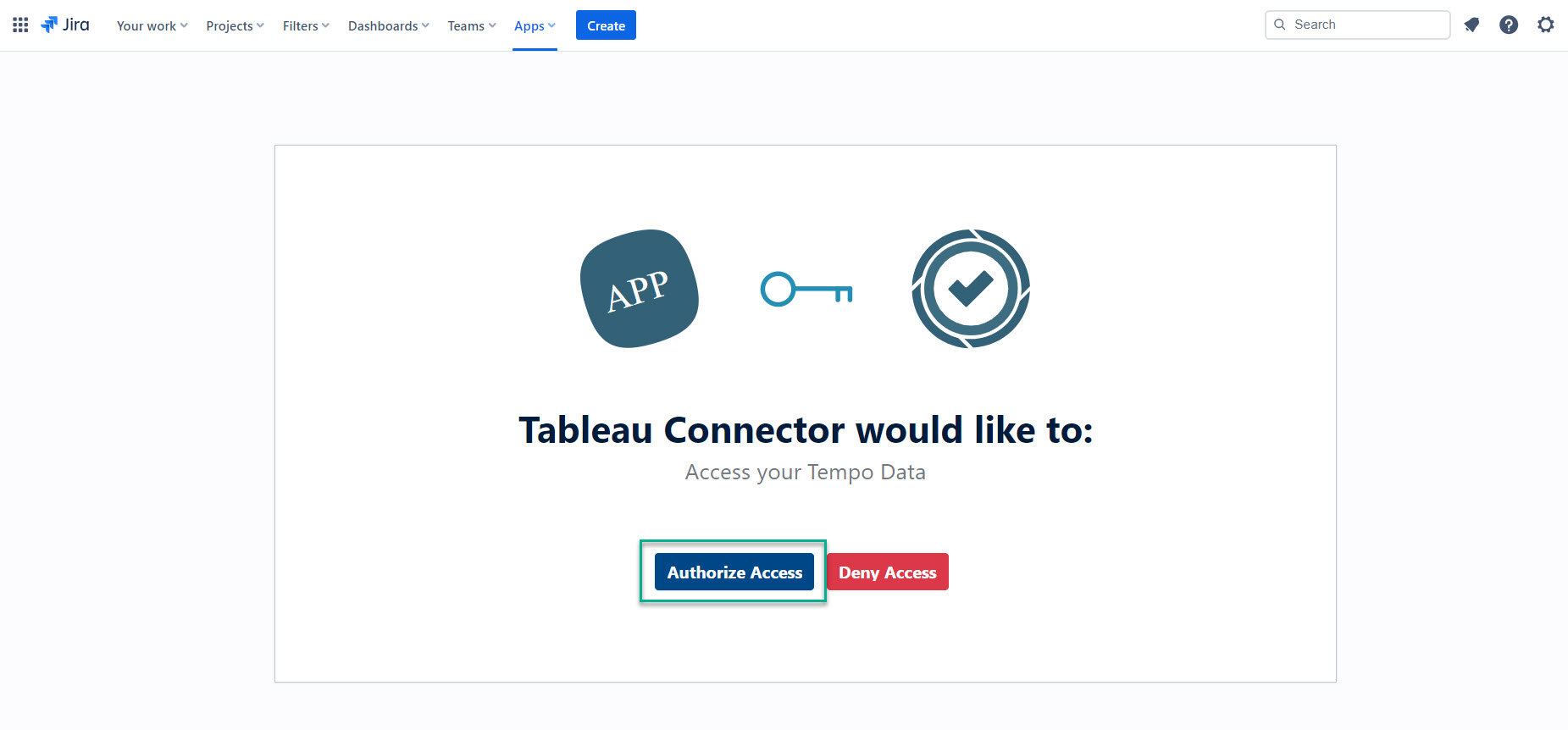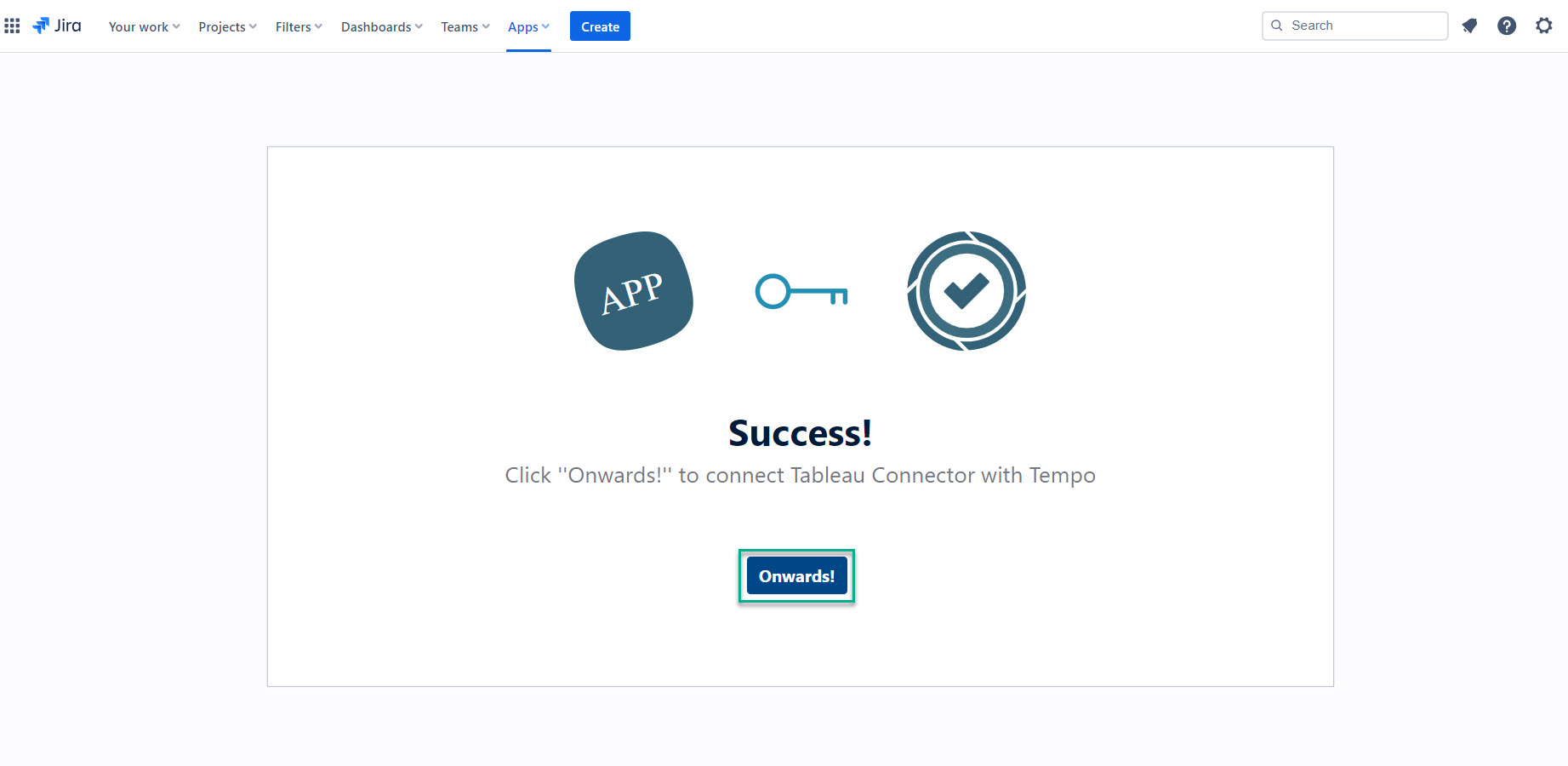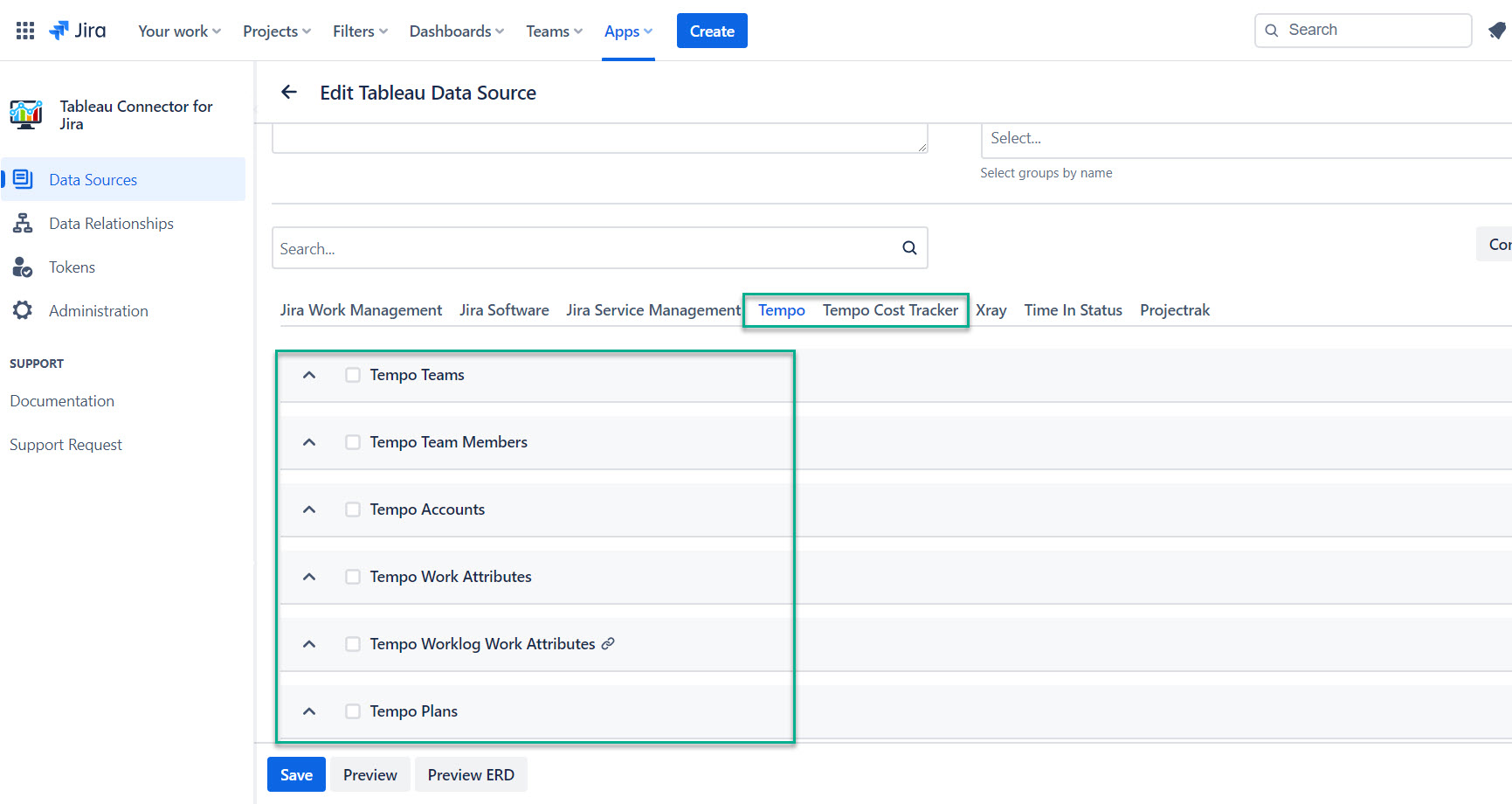Being signed in to your Jira Cloud instance, select Apps, and then select Tableau Connector for Jira.
On the left-side menu, select Tokens, select Tempo, and then copy the redirect URL.
Select Apps, and then select Tempo.
| Info |
|---|
For your convenience, open Tempo in a new tab. To do it, right-click on Tempo, and then select Open link in new tab. |
Select ⚙️.
Scroll down, select OAuth 2.0 Applications, and then select + New Application.
In the Name field, enter any name you’d like.
In our case, it’s Tableau Connector, you can select any other name.
In the Redirect URLs, field, paste the redirect URL.
| Info |
|---|
The redirect URL for this form was copied in step 2. |
In the Client type field, select Public.
In the Authorization grant type, select Authorization code.
Select Create Application.
The Credentials pop-up window will appear.
Copy the client ID and client secret, and then close the window.
Go back to Tokens, the Tempo tab.
Paste your client ID and client secret to the corresponding fields, and then select Validate & Save.
Select Authorize Access.
| Tip |
|---|
The Success! message will appear. Select Onwards! |
| Tip |
|---|
Starting now, all users with granted permission to work with the data sources can select Tempo and Tempo Cost Tracker tables and fields for export. |