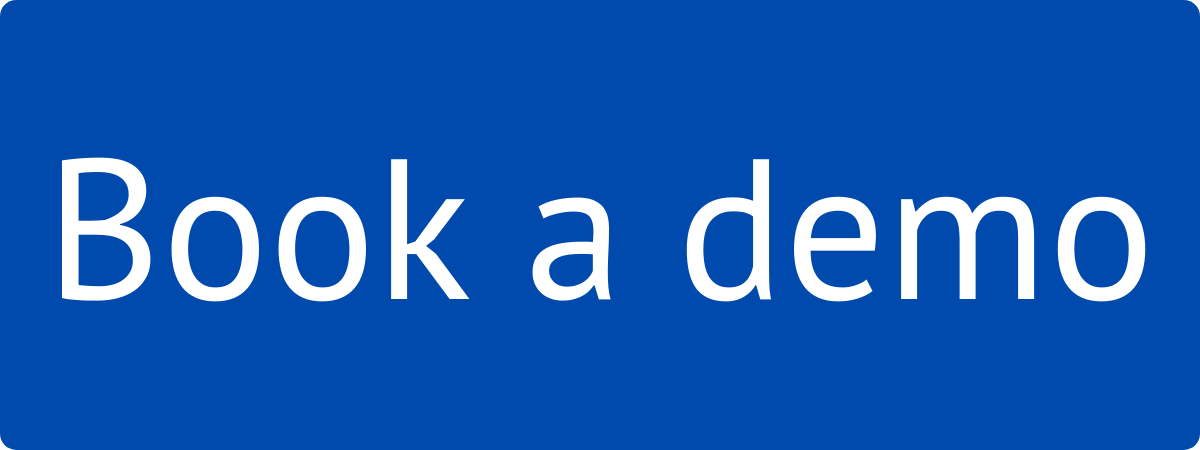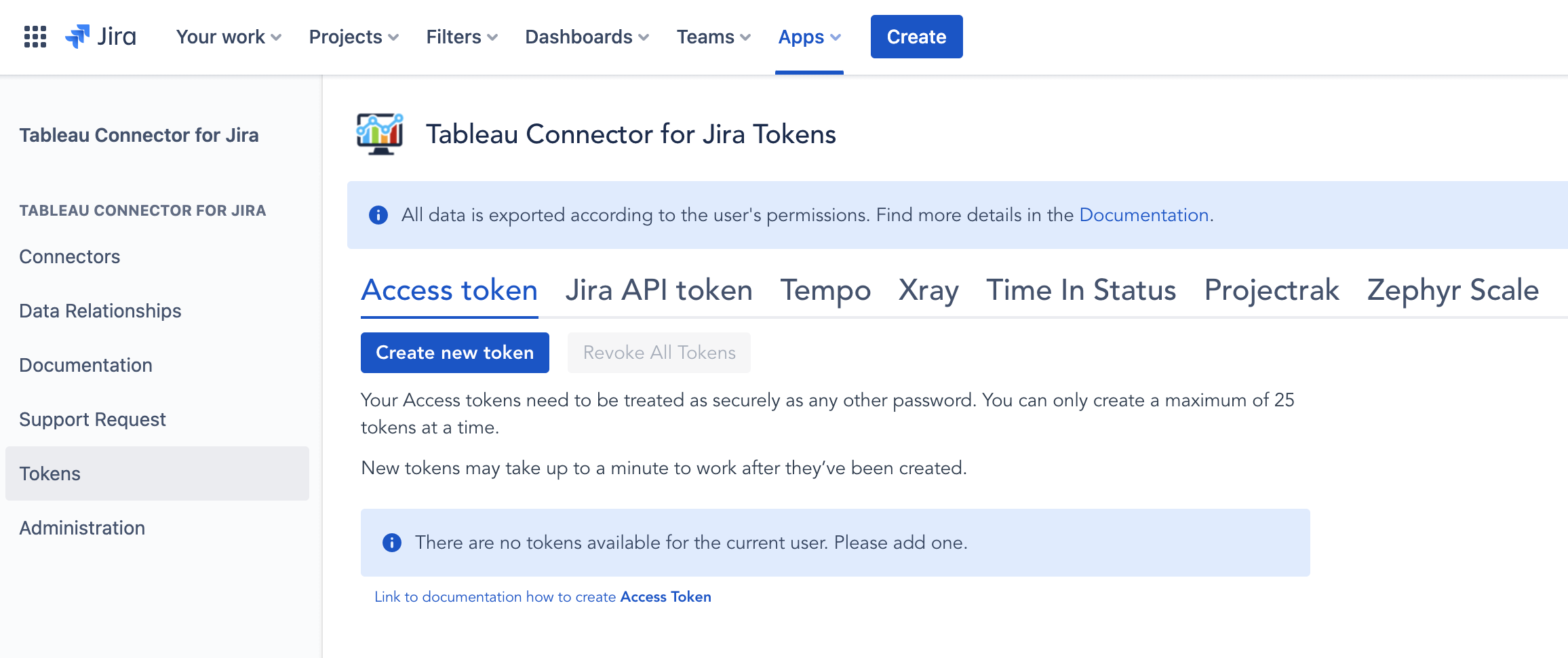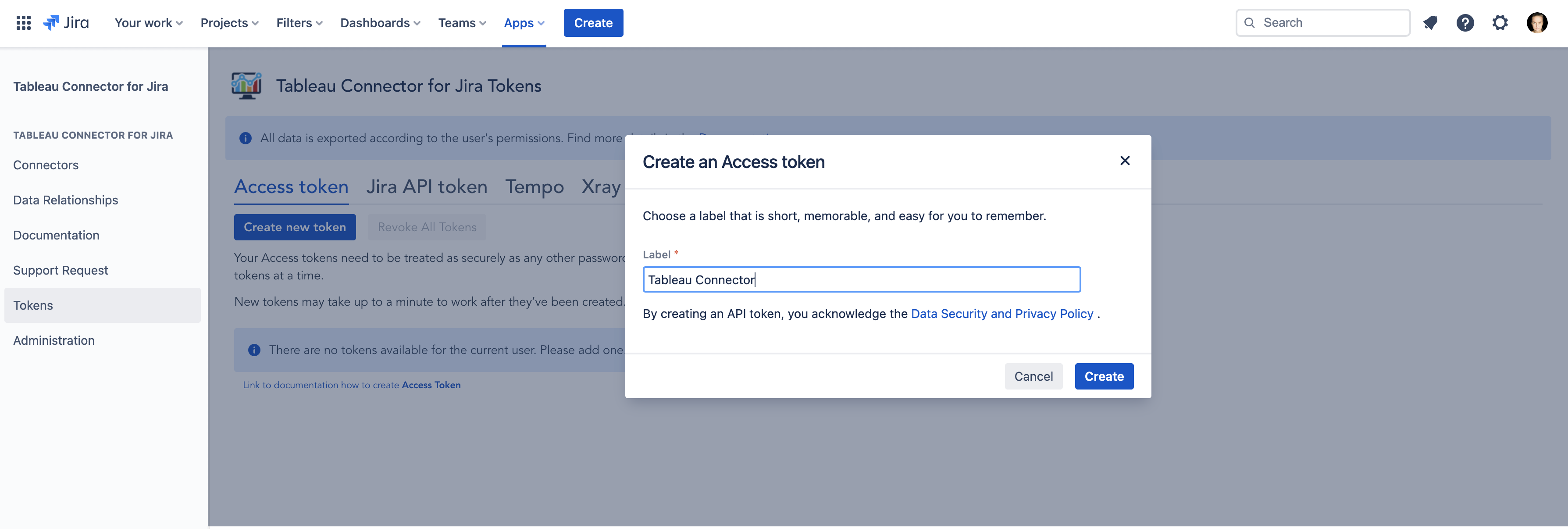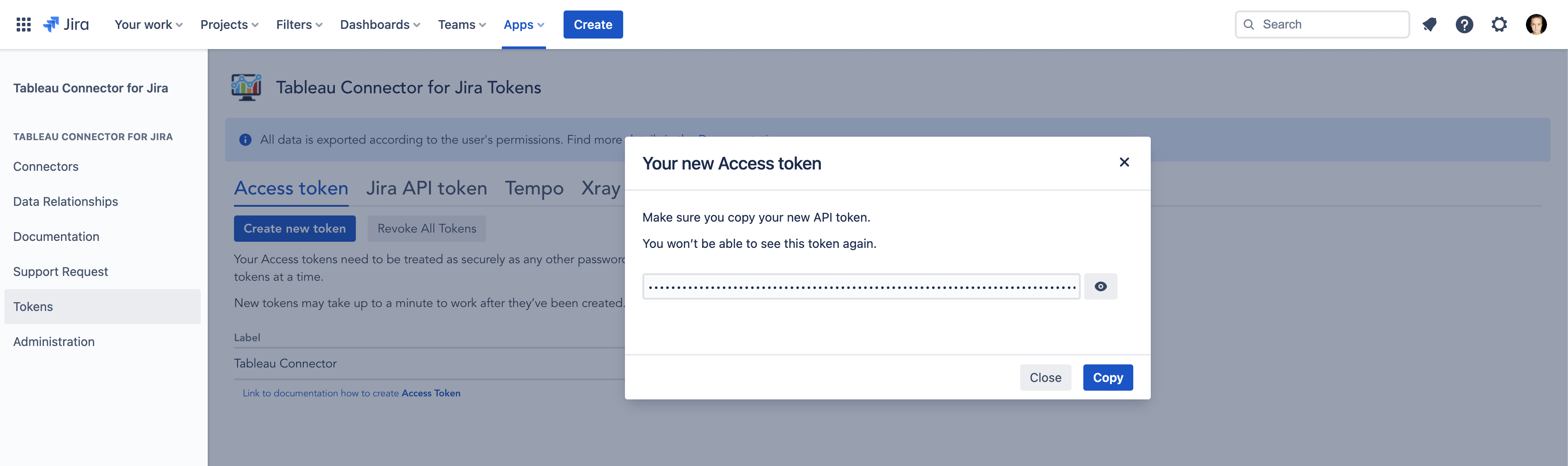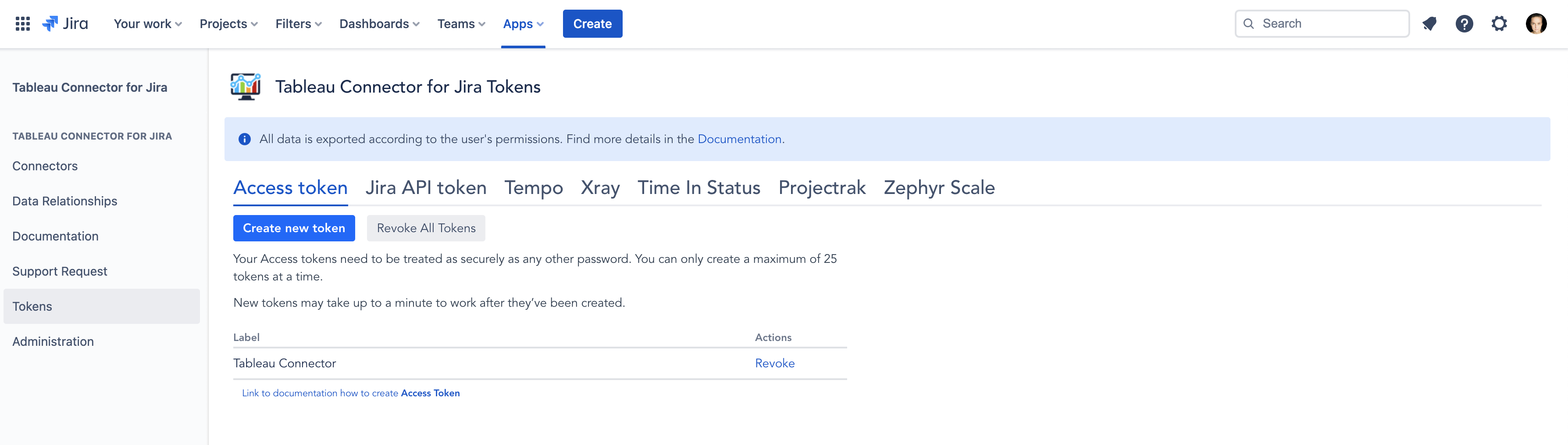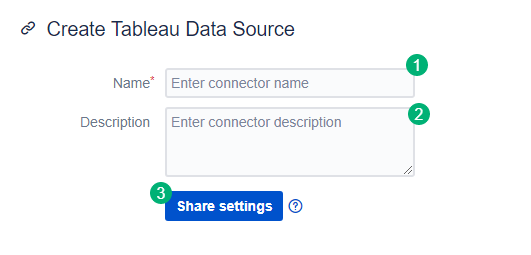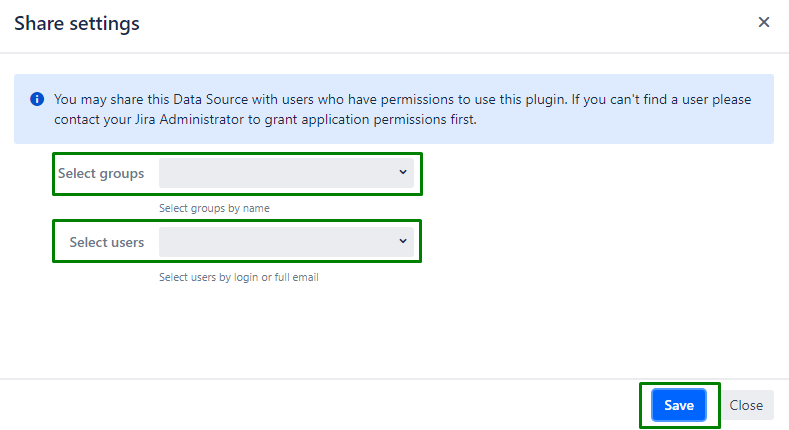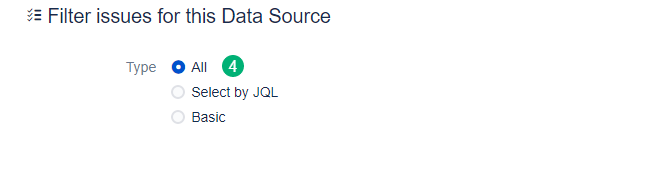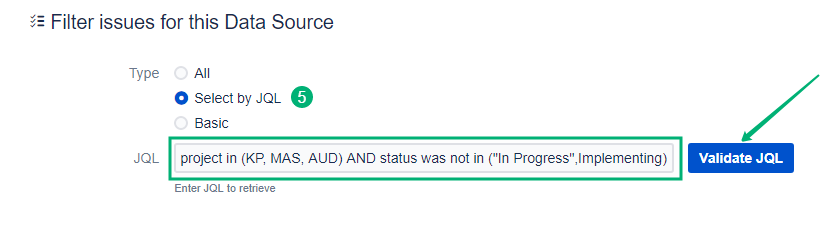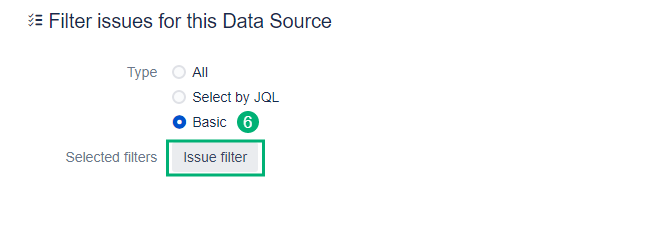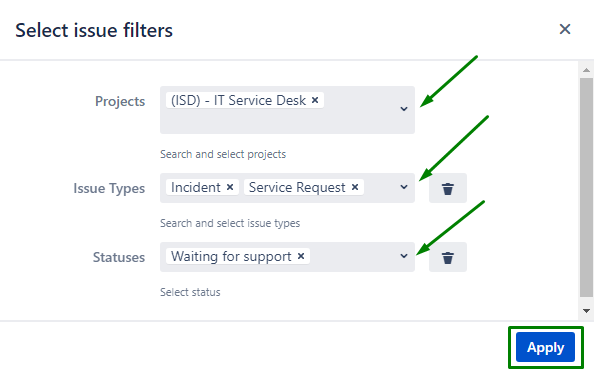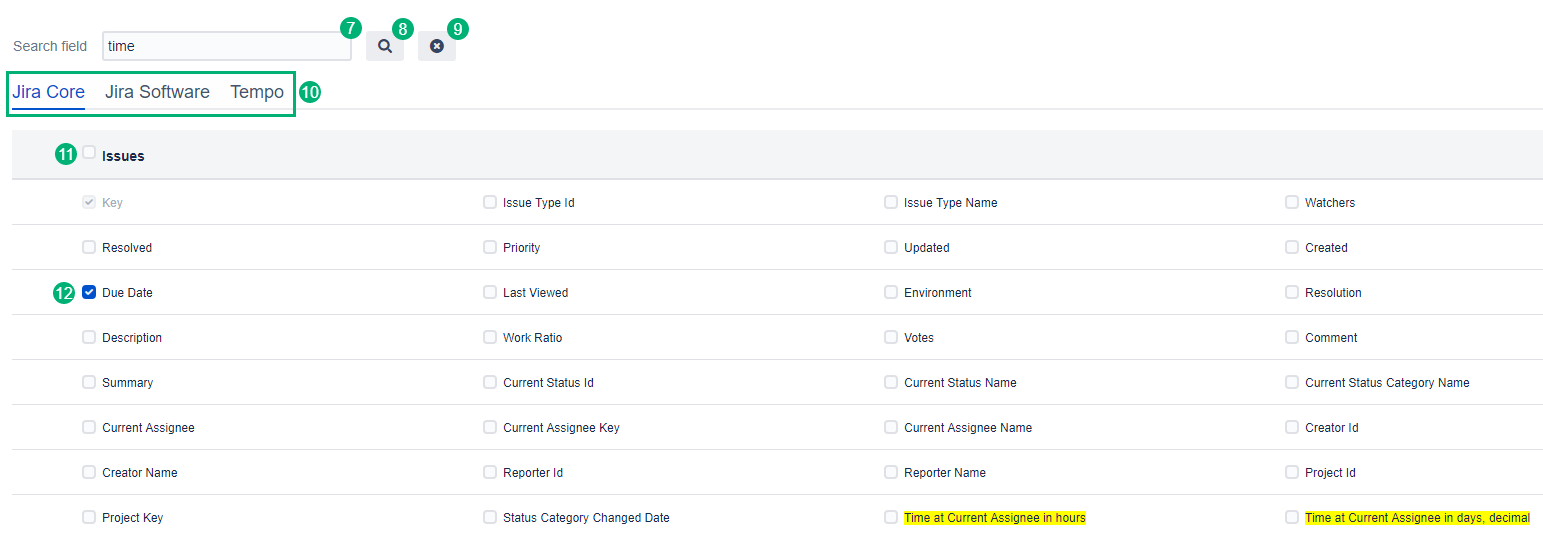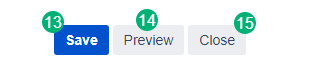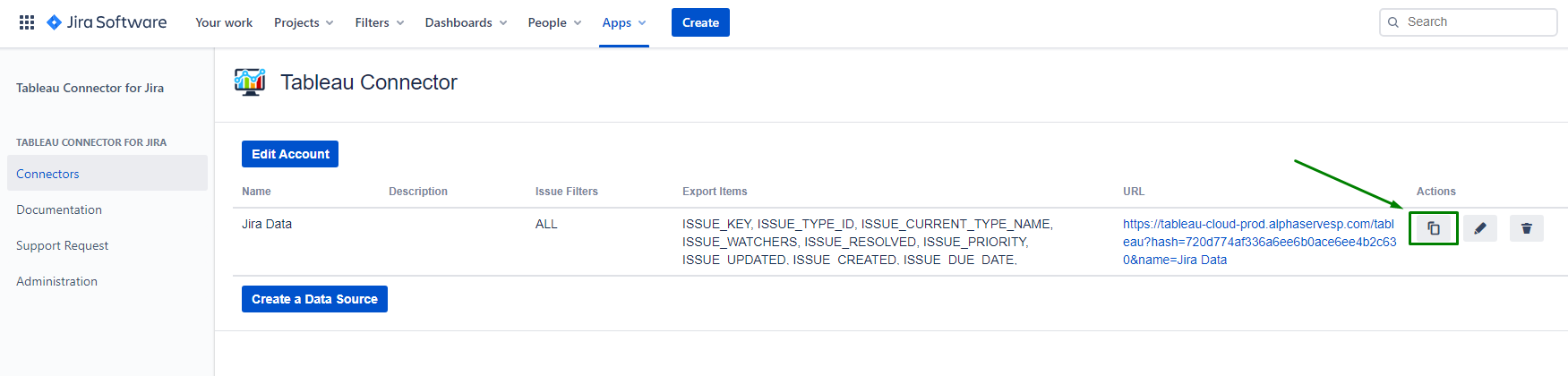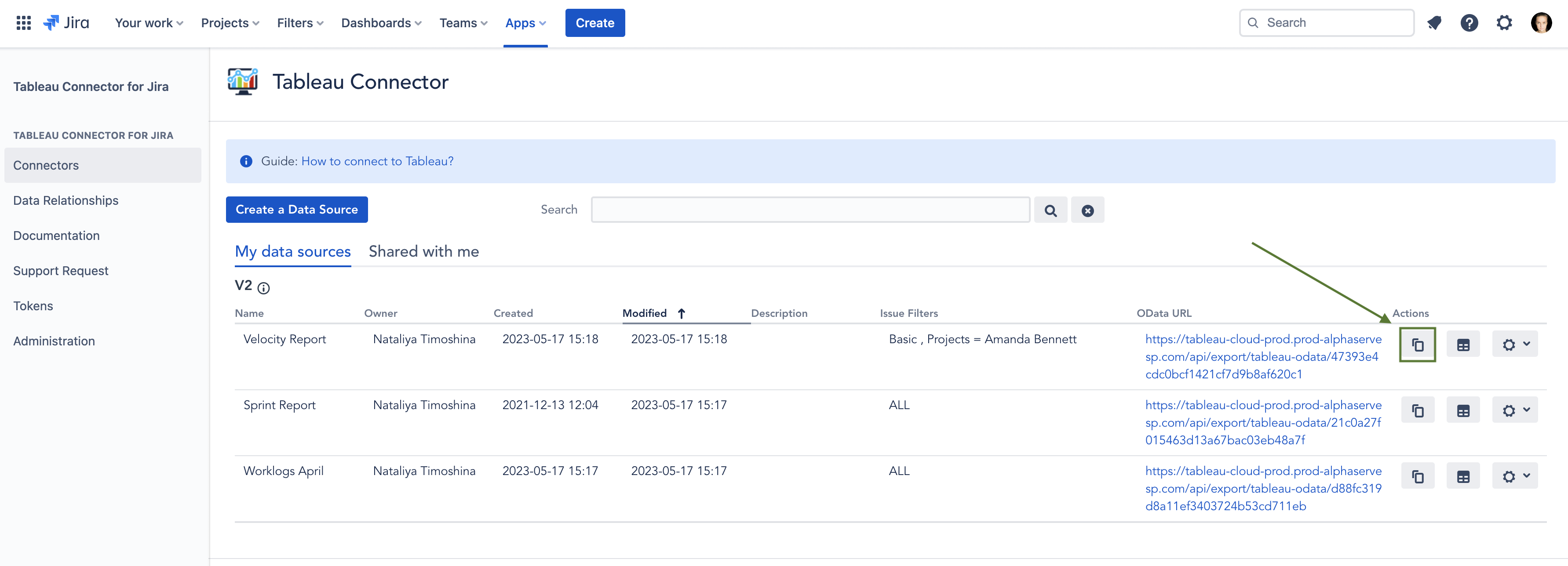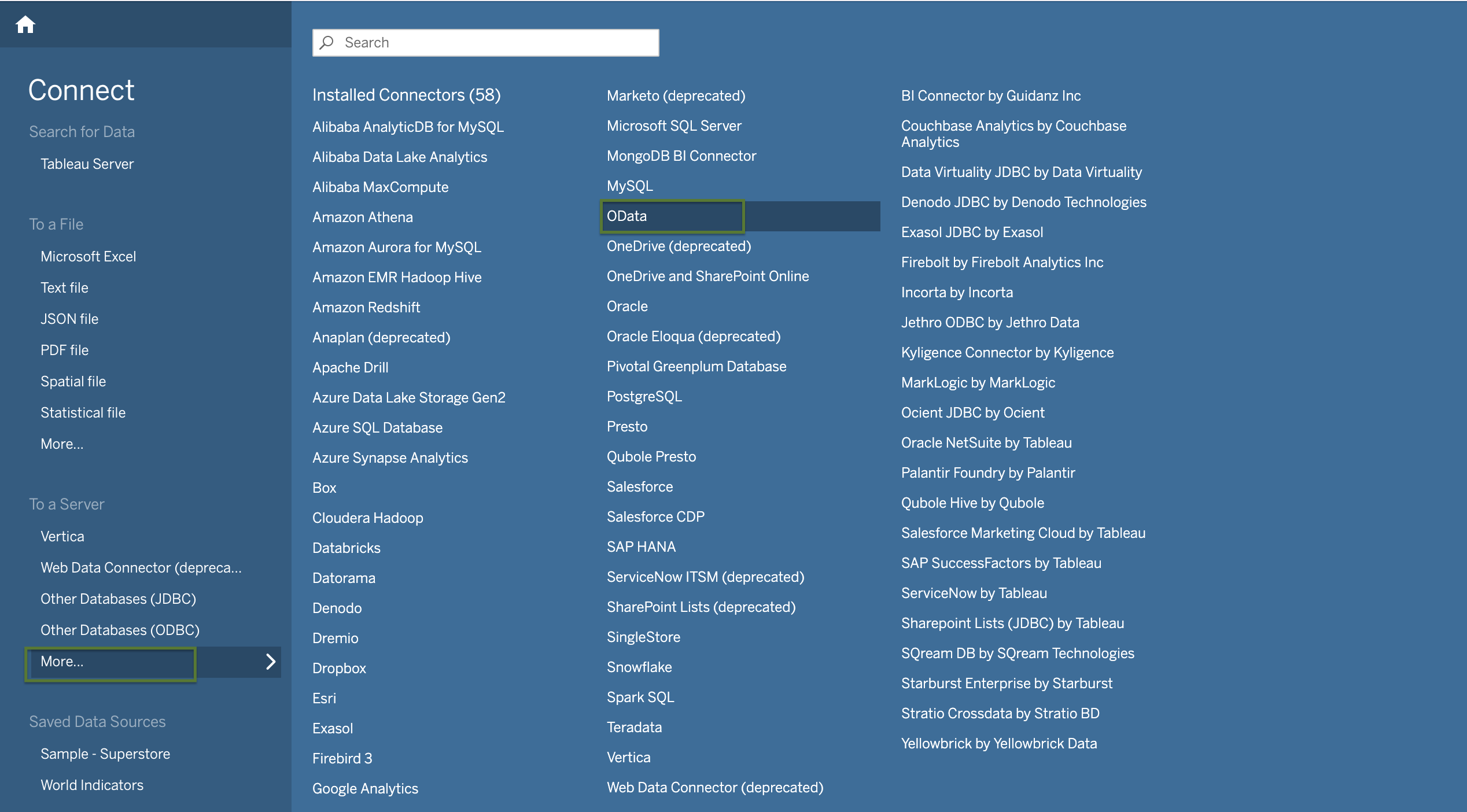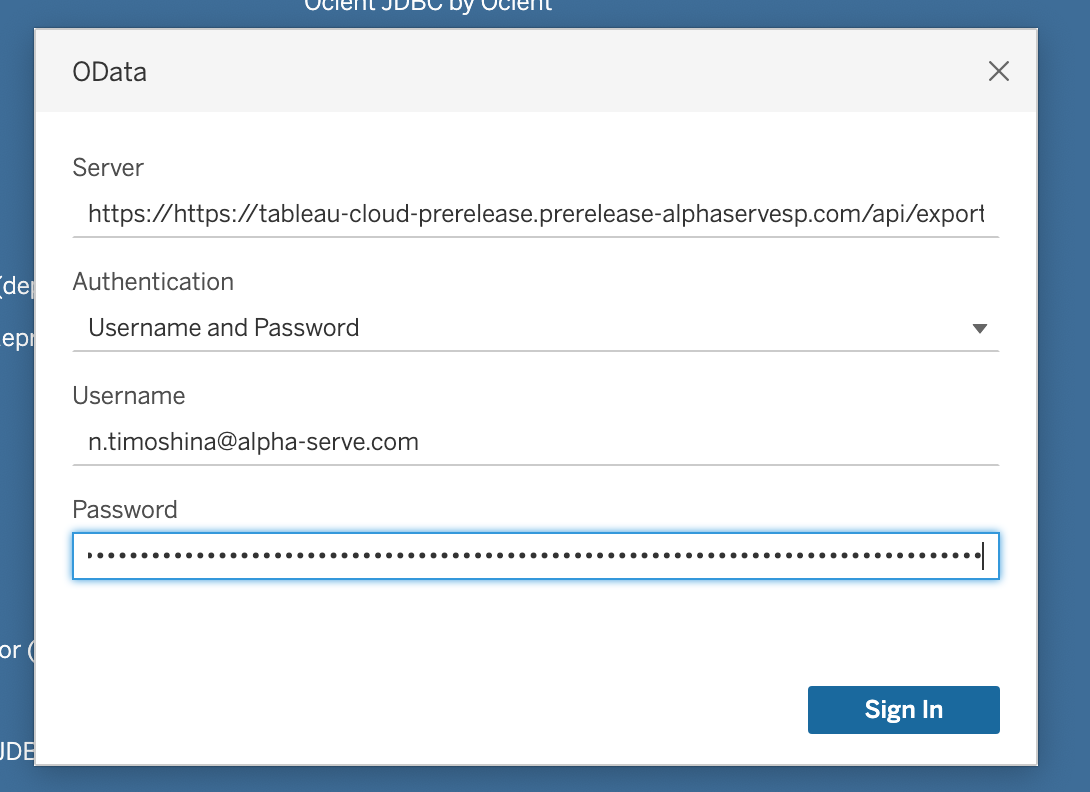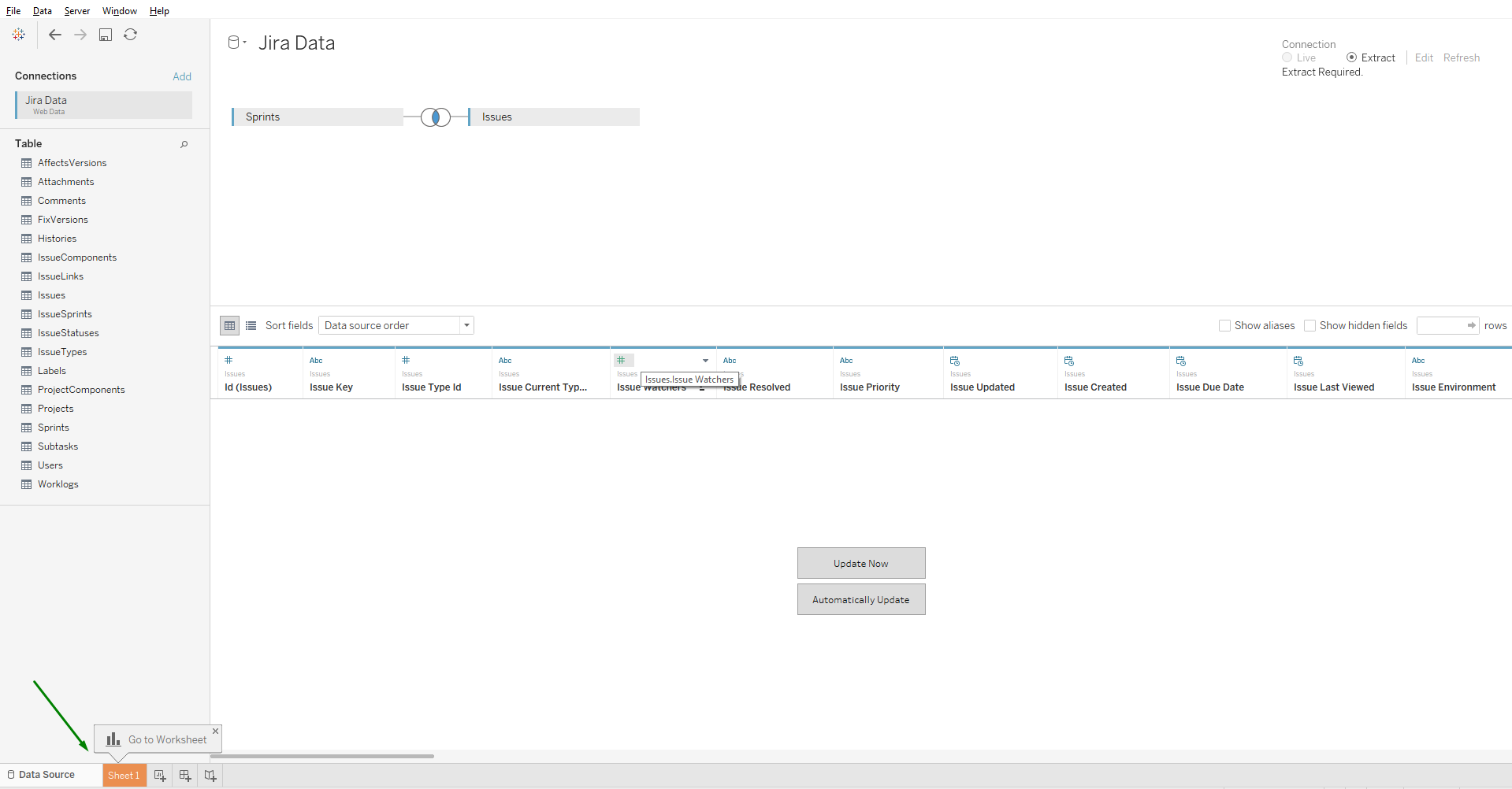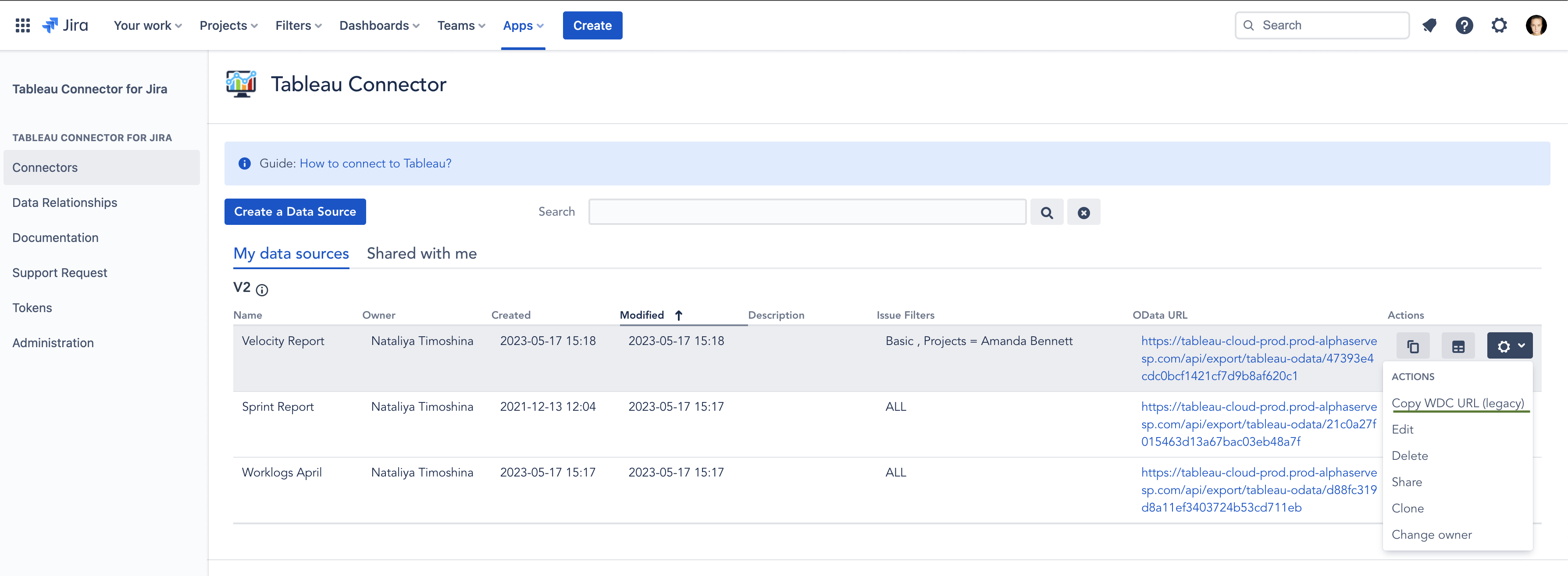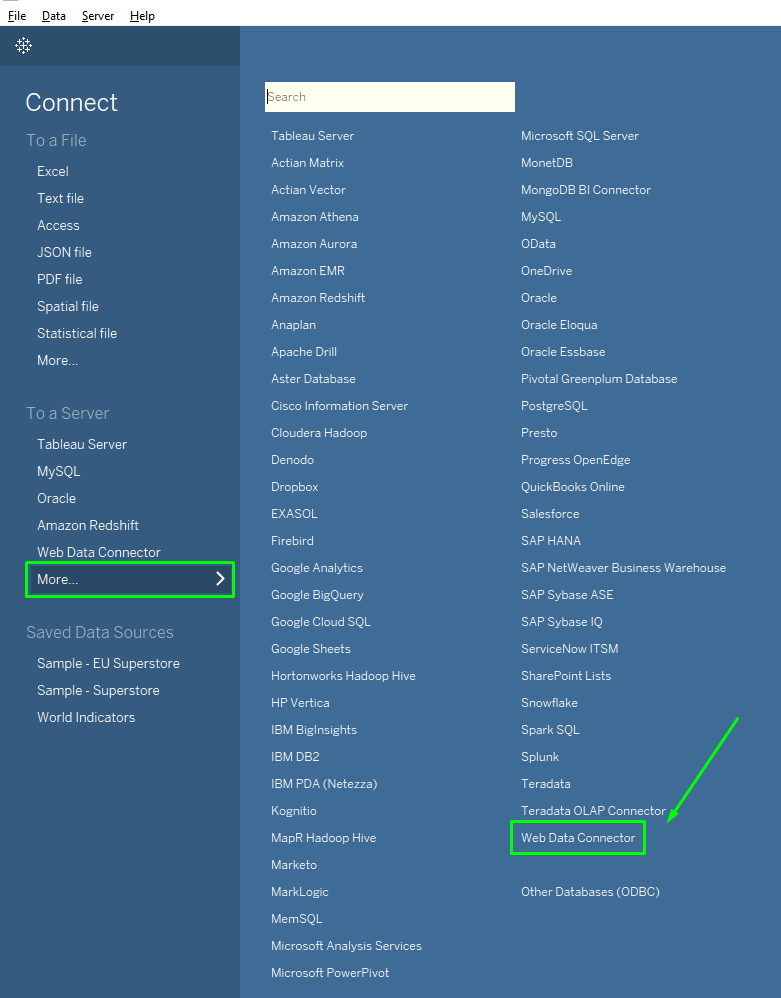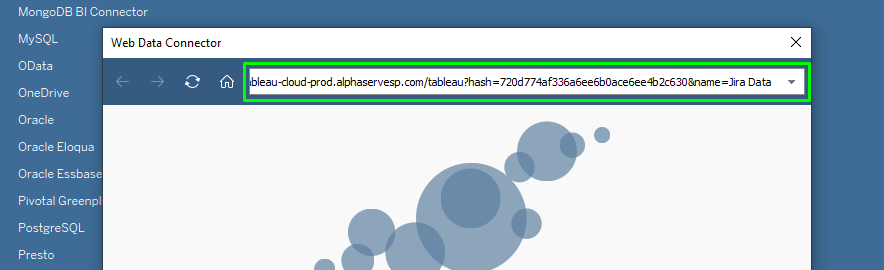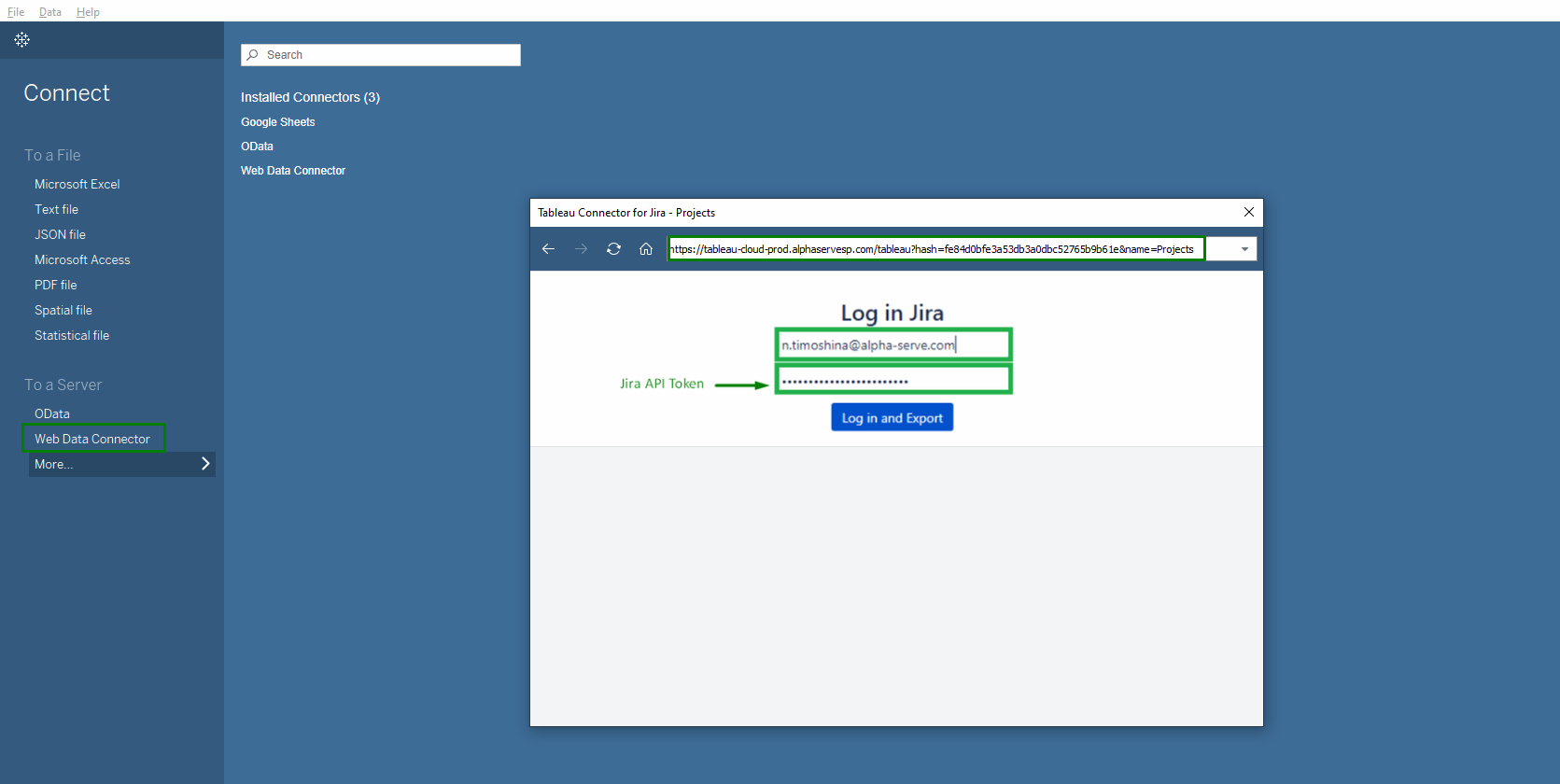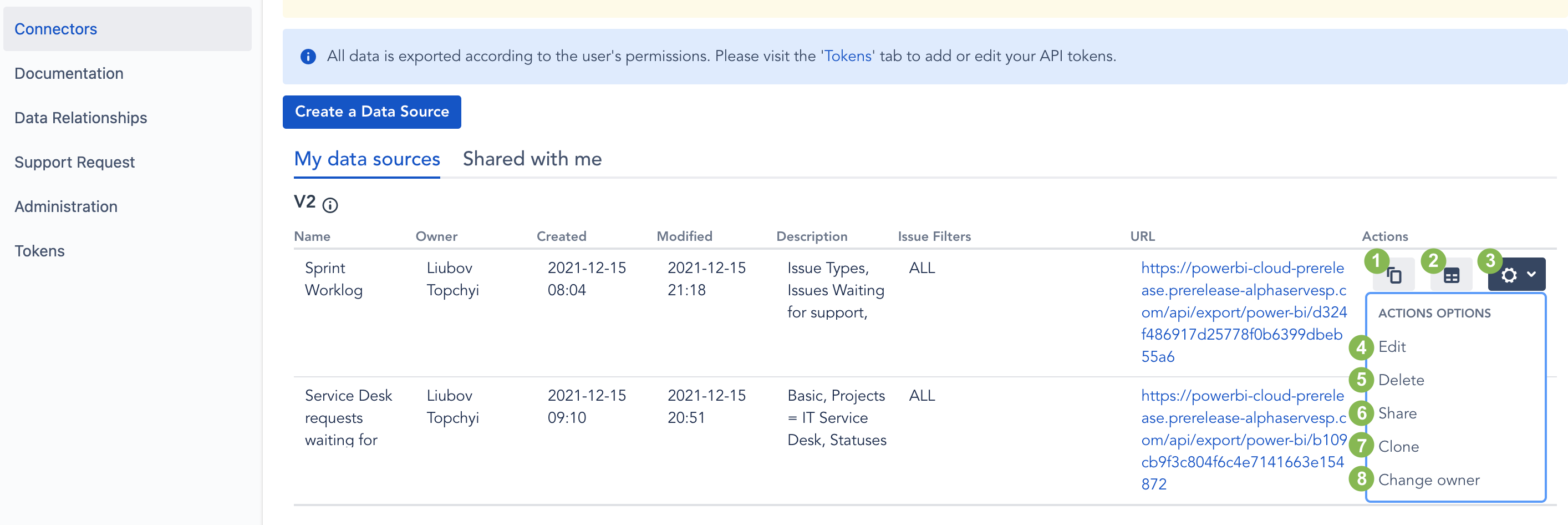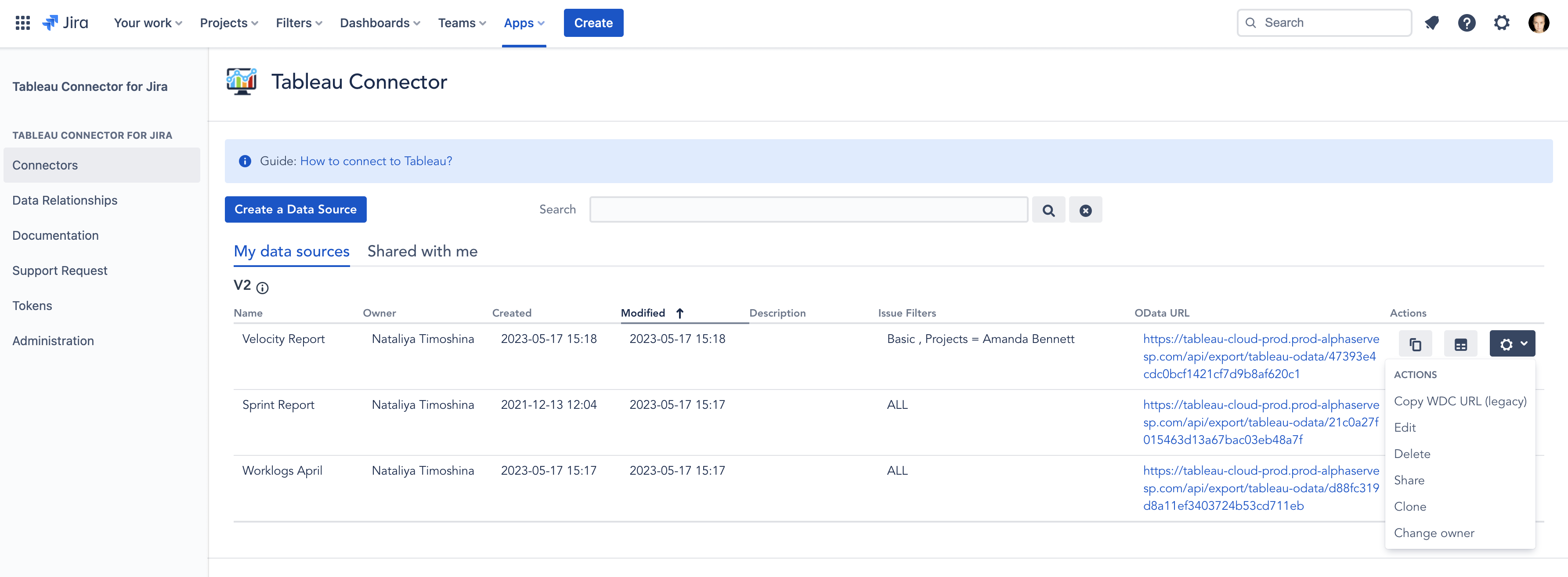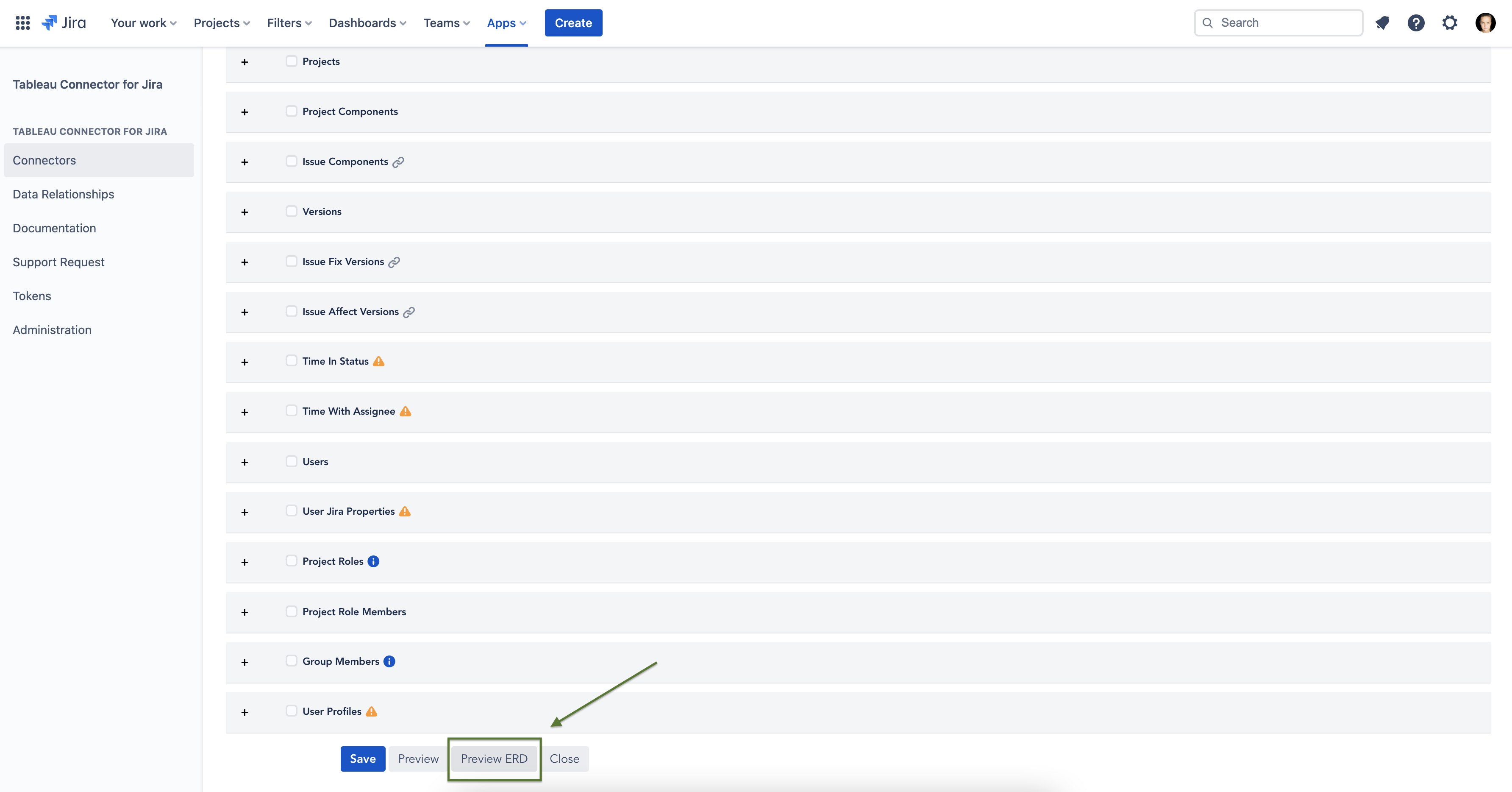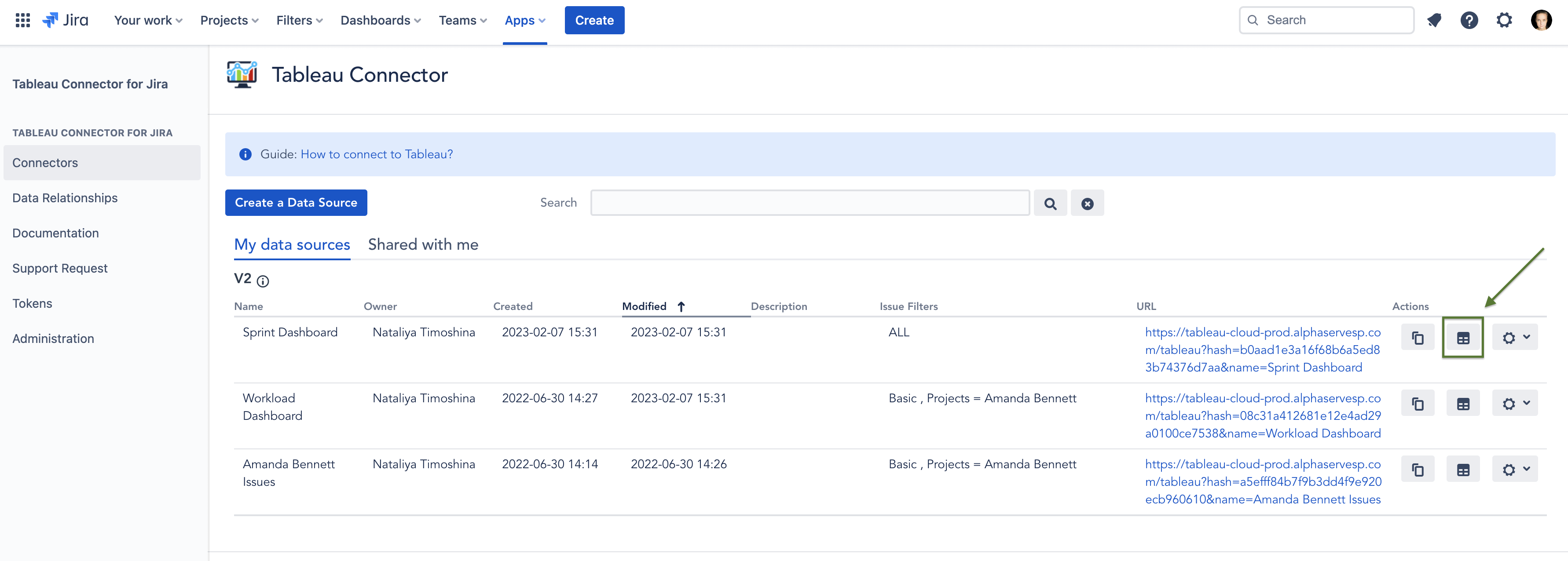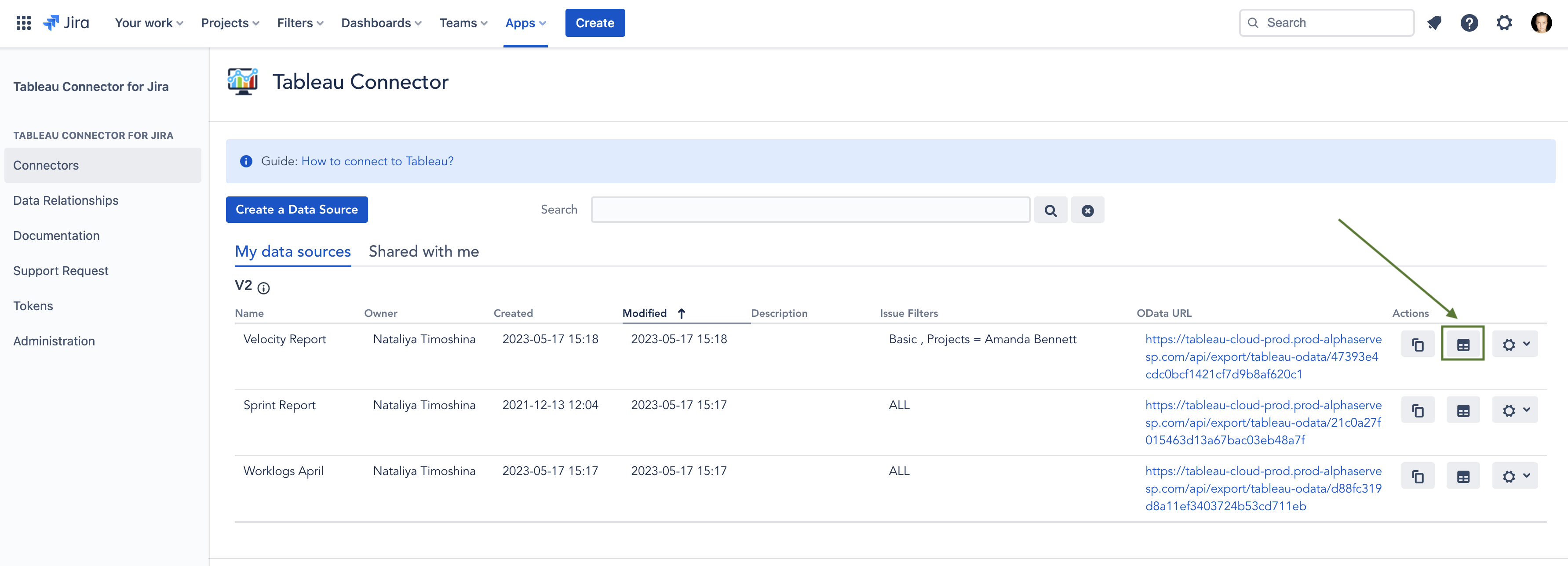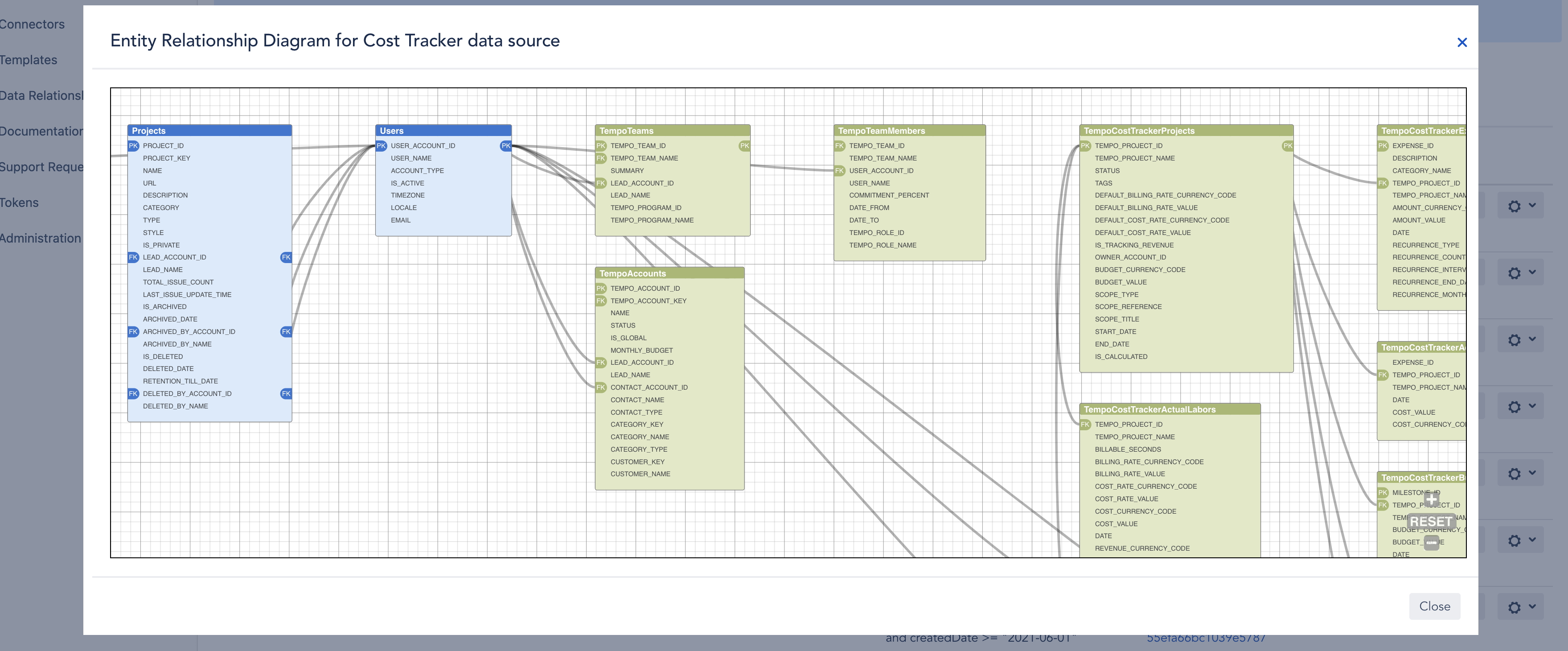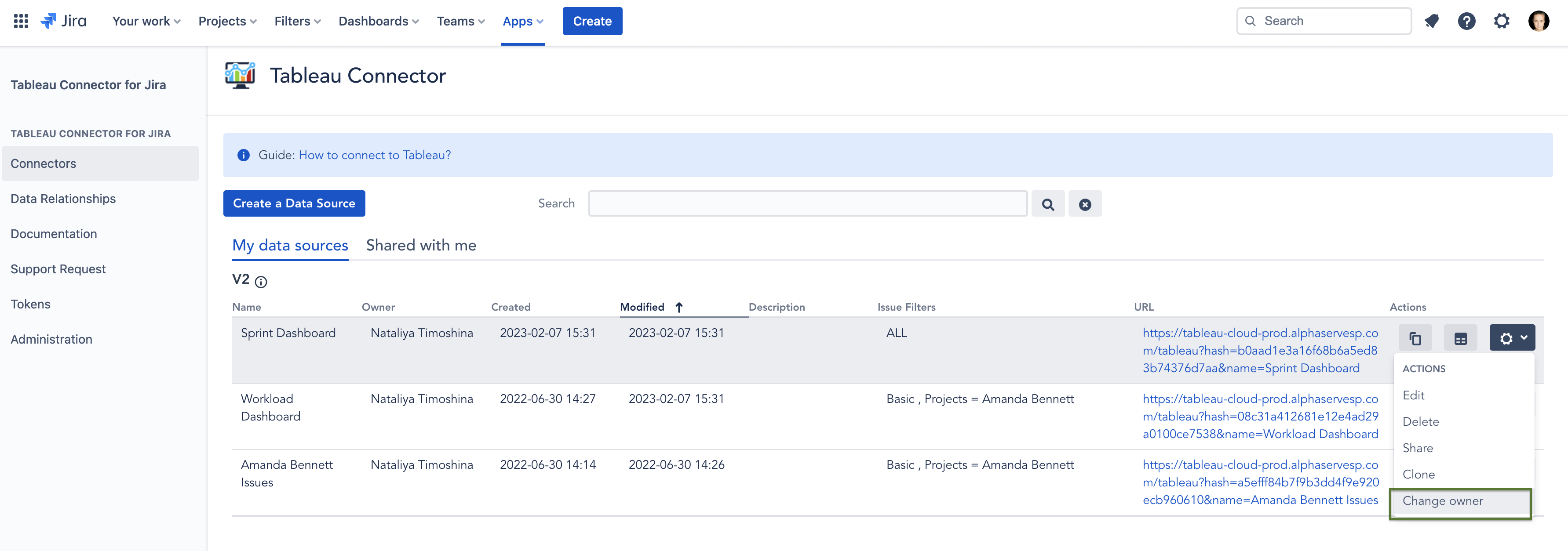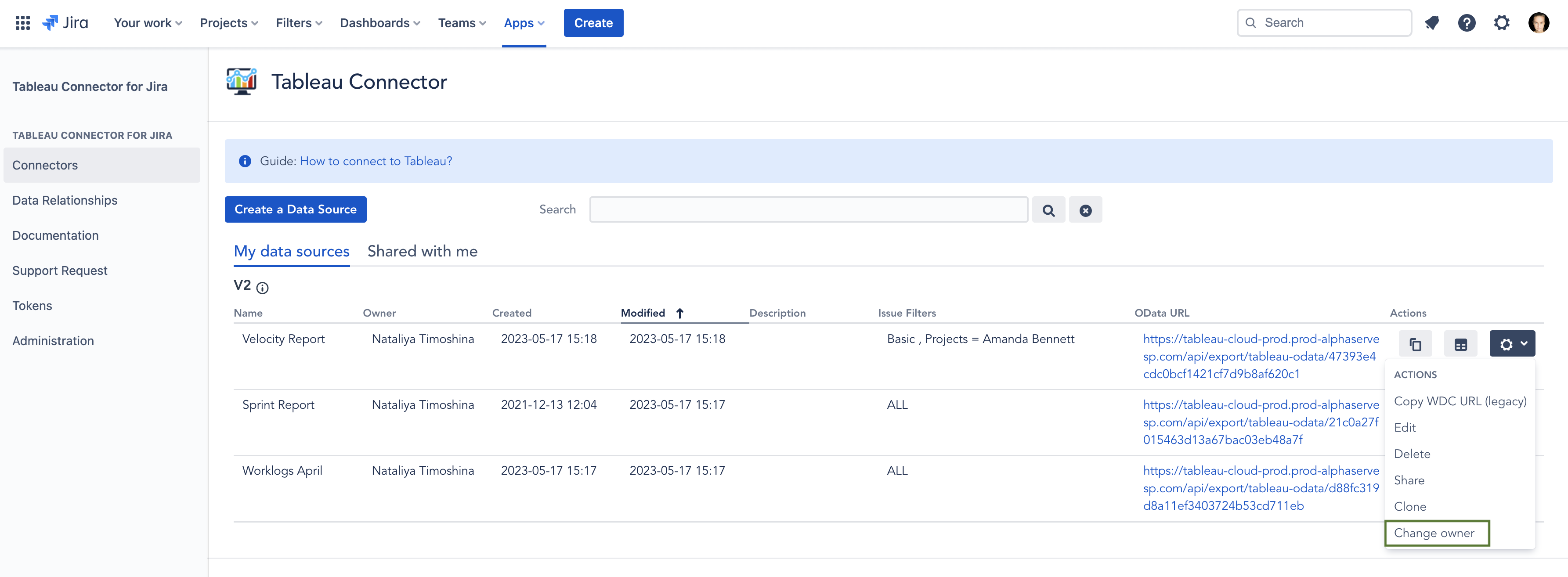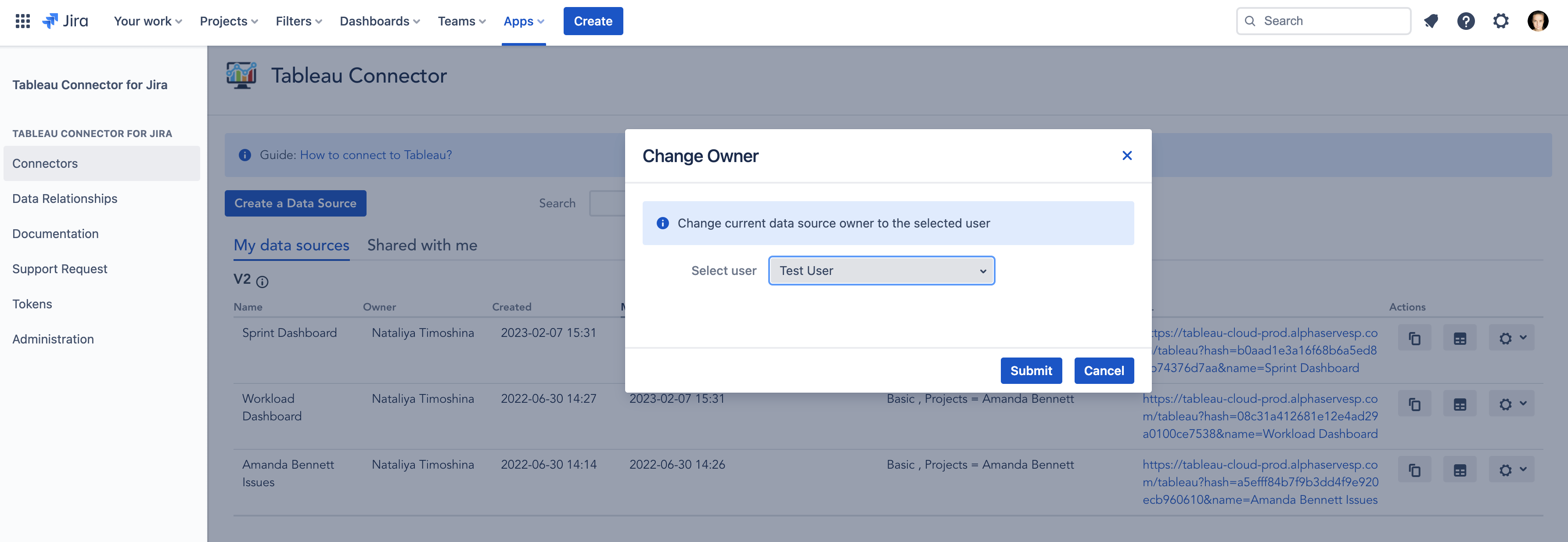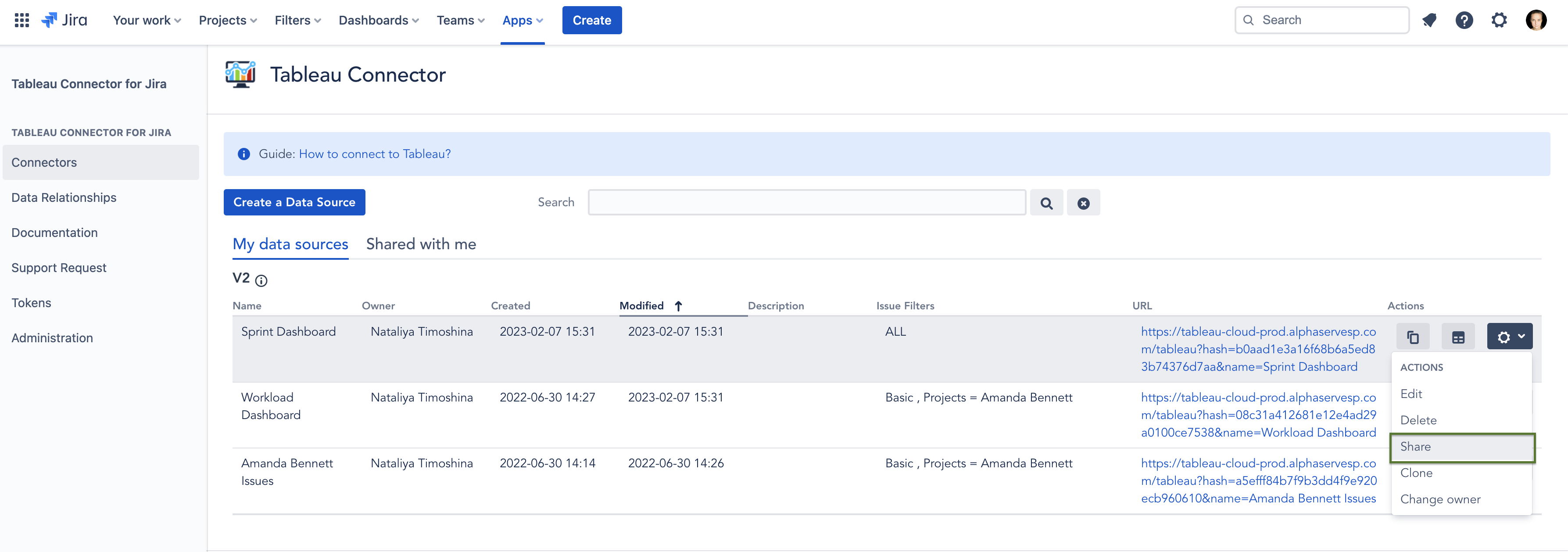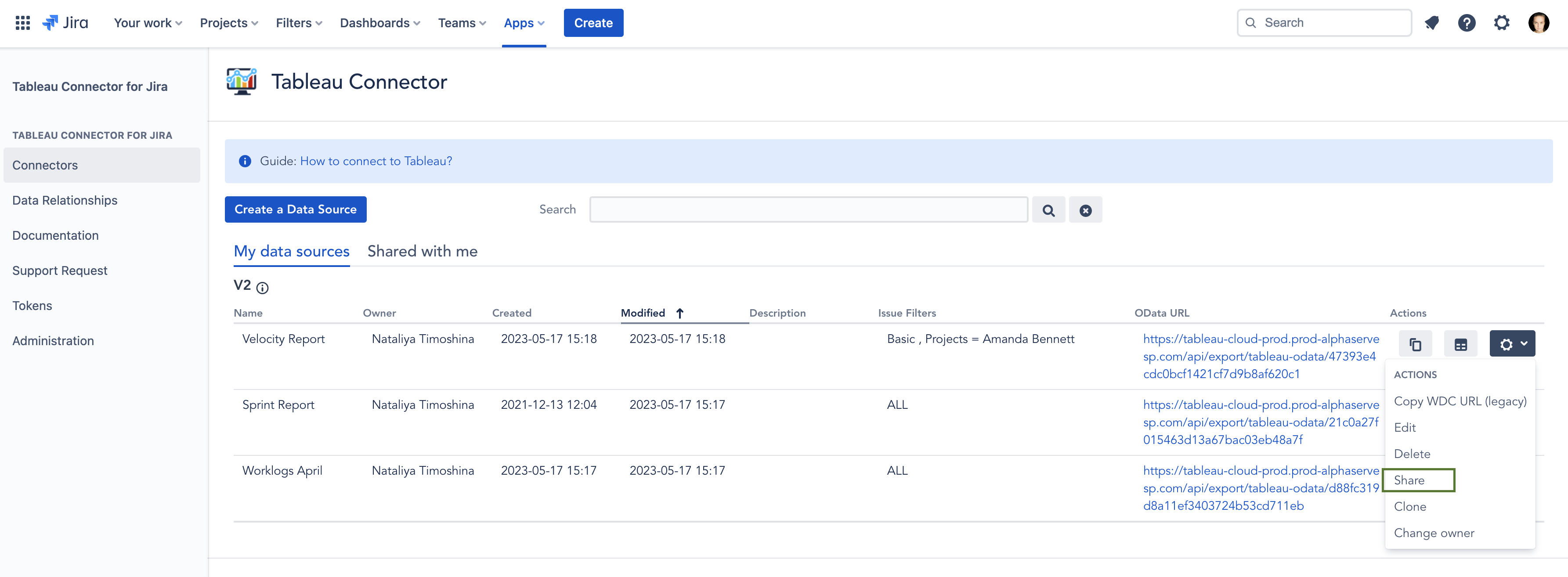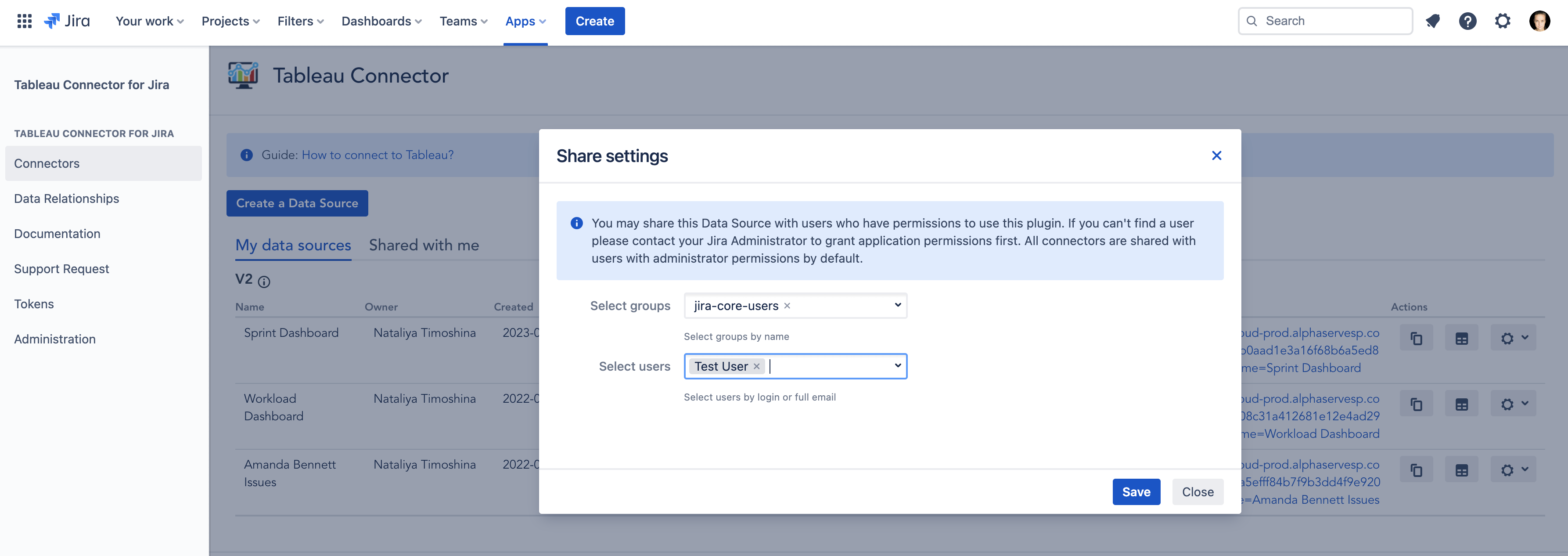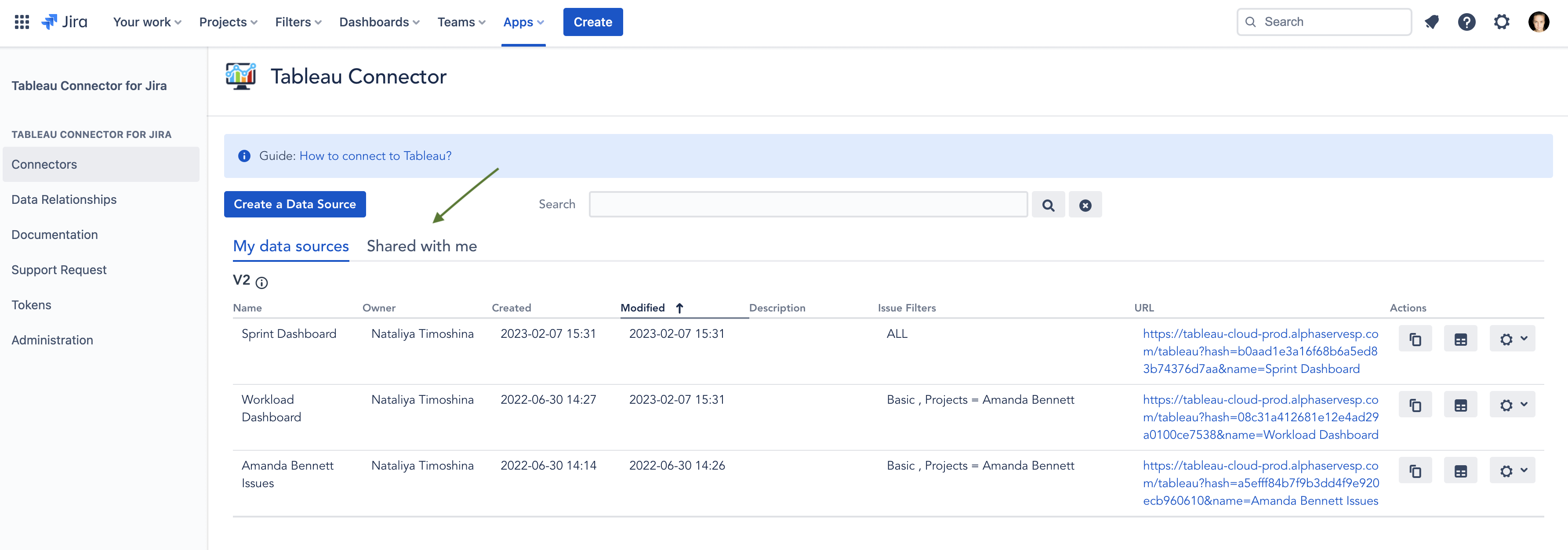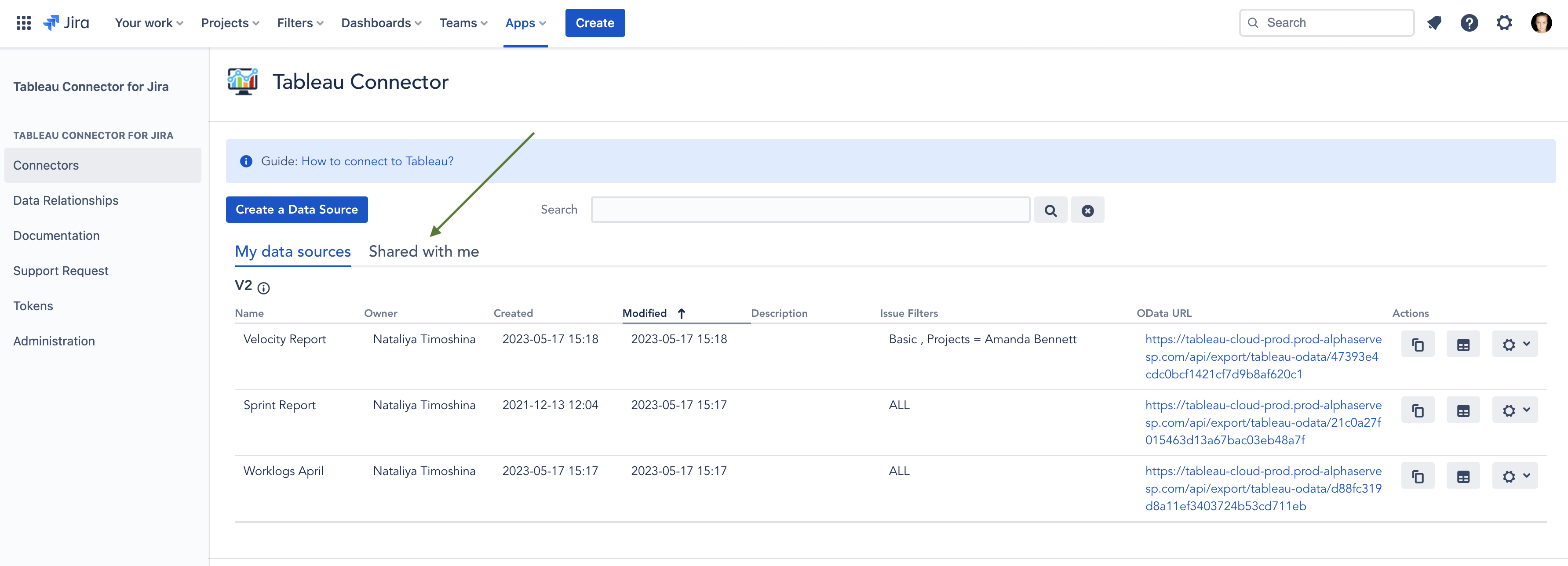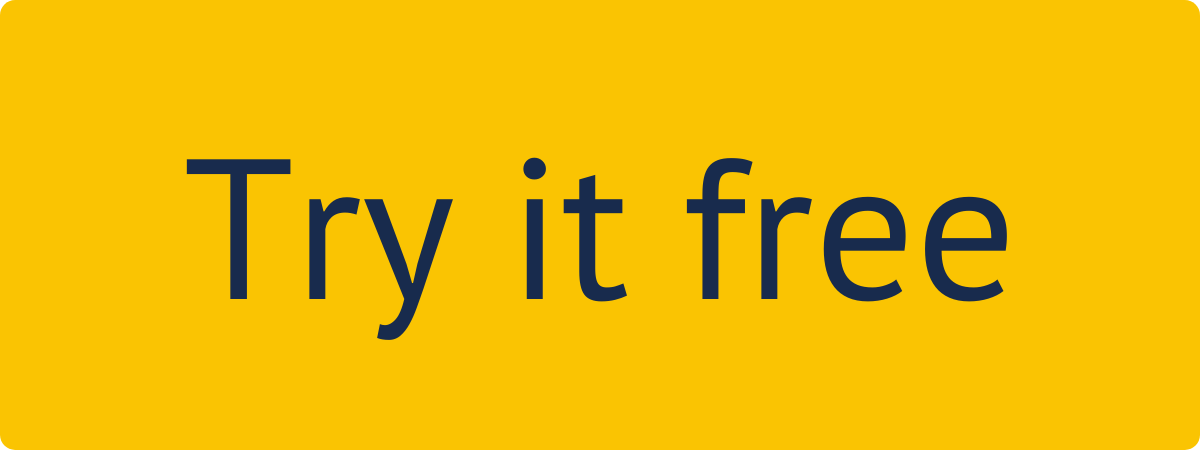| Info |
|---|
Before you start Jira Cloud administrator should grant you permission to create, edit, watch and export connectors. If you don't have access to these actions, please contact your Jira Cloud Administrator to grant Tableau Connector for Jira permissions first. Jira Administrators can always access application configurations. |
| Table of Contents |
|---|
| Info |
|---|
Check here how our customers use Jira data with Tableau for complex business analytics. |
1. Create an Access Token
Open the Tableau Connector for Jira app and navigate to the Tokens section. Make sure you’re at the Access Token tab. Click on the "Create new token" button.
2. Enter a label that is short, memorable, and easy for you to remember. Click the "Create" button to generate the Access Token.
3. Copy the Access Token that is generated. Please note that you won't be able to see the Access Token again once you leave this page.
4. You can create up to 25 Access Tokens and revoke those you don’t need anymore.
2. Create a Data Source in Tableau Connector
Below you can find a description of the fields, buttons, and settings of data source creating page:
Title section
Name -Enter data source name
Description - Enter data source description
Share settings - You may share this data source with users or groups of users who have permission to use the application. To share the data souce click Share settings button.
Select groups -select and add relevant users group
Select users - select and add relevant users
Save - click to apply changes.
Please note! Other users who have access to Tableau Connector for Jira app might not get all data from this data source due to different Jira permissions.
Filter issues section
4. All - choose if you want to export all existing issues.
5. Select by JQL - choose if you want to use JQL to create your own request and filter data.
JQL, or Jira Query Language, is a flexible tool that allows you to search for issues, projects, etc in Jira and pinpoint exactly what you are looking for.
Enter the JQL expression and click Validate JQL button to validate it.
Please note! Without JQL validation you won’t be able to create data source (button Save will be disabled).
6. Basic - choose if you want to use standard fields filters. To set up Basic filter click Issue filter button.
Seclect from the list of available
Projects
Issue Types
Statuses
Click Apply to apply the filter.
Select Fields section
7. Search field -enter the field name that you want to find and add for exporting
8. Magnifier - click to search the required item you want to add to your data source.
9. Clear the search field
10. Tabs with Jira Fields - displays a list of all Jira fields and tables you can export.
Note! The list of fields and items you can export is determined by your current Jira edition and add-ons.
11. Issues - one of the issue files subsection. Choose if you want to add all fields in a certain subsection.
12. Checkbox - check the box with the required field.
“Apply” section
13. Save- click to create a data source.
14. Preview - Click to check the source name/description/issue filters/export items.
15. Close - leave data source creating page. Changes you’ve made will not be saved.
3. Export Data into Tableau Desktop
To work with Tableau, Tableau Connector for Jira generates the Data Source URL. Use this URL to import data into your Tableau Desktop.
Step 1. Copy the URL of your connector by clicking Copy icon
Step 2. Launch Tableau Desktop, select OData
Step 3. In the opened window, enter the copied URL, and pick Username and Password authentication. Enter the email associated with Jira as a username and the Access Token as a password.
After step 4 data will be loaded into Tableau.
If there is a big amount of data to be imported, it can take some time.
After this, proceed to Sheet 1 where you can start building graphs and dashboards based on the imported Jira data. To do this, choose the visualization type and select the data you want to see on the graph or dashboard.
Export Data into Tableau Desktop using the deprecated WebDataConnector URL
Tableau marked WDC as deprecated, but you can still export data using WebDataConnector with Tableau Connector for Jira Cloud.
Step 1. Click the Settings button > Copy WDC URL (legacy).
Step 2. Launch Tableau Desktop, select Web Data Connector
Step 3. In opened window enter copied URL and press Enter on your keyboard
Step 4. Use Access Token to export data into Tableau
In Tableau:
select Web Data Connector
enter Data Source URL and press Enter
at the login screen, enter the Access Token into a Password field. As a username enter your Jira user email
press Log in and Export button
After step 4 data will be loaded into Tableau.
If there is a big amount of data to be imported, it can take some time.
After this, proceed to Sheet 1 where you can start building graphs and dashboards based on the imported Jira data. To do this, choose the visualization type and select the data you want to see on the graph or dashboard.
Additional Features
(1) Click the Copy icon to copy the connector URL to the clipboard.
(2) Click the Preview ERD icon to get to the Entity Relationship Diagram for adata source.(3) Click on the Settings button on the issue panel to select such Actions as:
(4) To make changes to the Connector, select Edit item.
(5) To remove Connector, press Delete option.
(6) To distribute the Data Source to users who have permissions to use this plugin, select the Share option. The users can find this data source in the Shared with me tab.
(7) To make a copy of the data source, choose Clone option.
(1) Click the Copy icon to copy the connector URL to the clipboard.
(2) Click the Preview ERD icon to get to the Entity Relationship Diagram for adata source.(3) Click on the Settings button on the issue panel to select such Actions as:
(4)Copy WDC URL (legacy) - deprecated WebDataConnector link
To make changes to the Connector, select Edit item.
To remove Connector, press Delete option.
To distribute the Data Source to users who have permissions to use this plugin, select the Share option. The users can find this data source in the Shared with me tab.
To make a copy of the data source, choose Clone option.
To transfer the ownership of the data source, click Change owner option.
How to View Entity Relationship Diagram
You can preview ERD while creating a data source to ensure that the application's relations will be correctly built. To do this, you can use one of the options below.
During data source creation, click the Preview ERD button below before you save the data source.
When the data source is created, you can click on the ERD icon on the right menu on the selected data source.
You will see the ERD for the selected data source.
How to Change the Owner of the Datasource
Tableau Connector for Jira allows a change of owner for the data sources. In this case, the person who created the data source will no longer see this data source in his/her list, but the data source will appear in another user's list.
The new owner can see, edit, delete and share the data source.
To change the selected data source owner, go to click Change owner in the right menu and click Change owner.
Select the user you wish to give ownership to the data source → click Submit.
How to Share the Data Source with Other Users
Jira user who has created the data source can share it with other Jira users and/or user groups having permissions permission to work with Power BI Connector for Jira, granted by the Jira admin.
Select users and/or user groups you wish to share the data source with, then click Save.
When you’re done, the users will see this data source in the Shared with me tab.