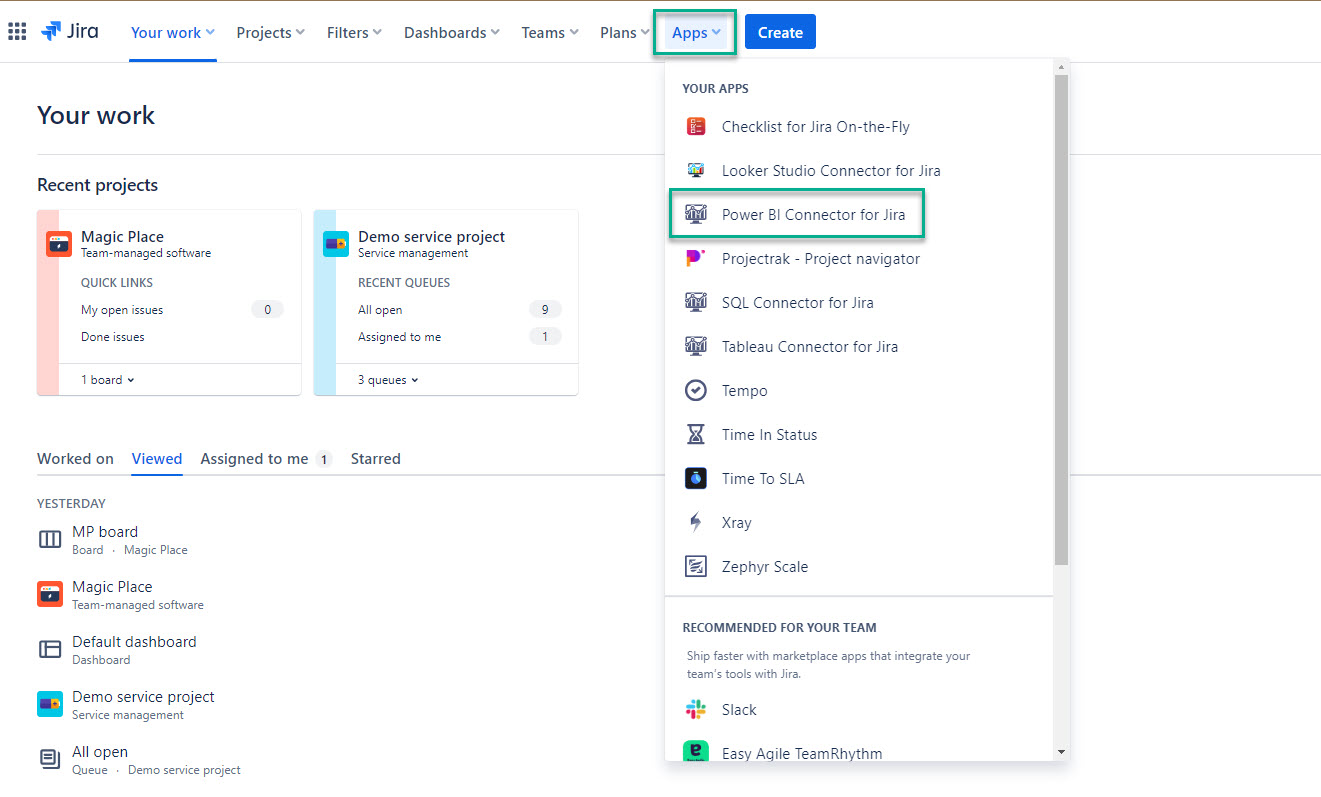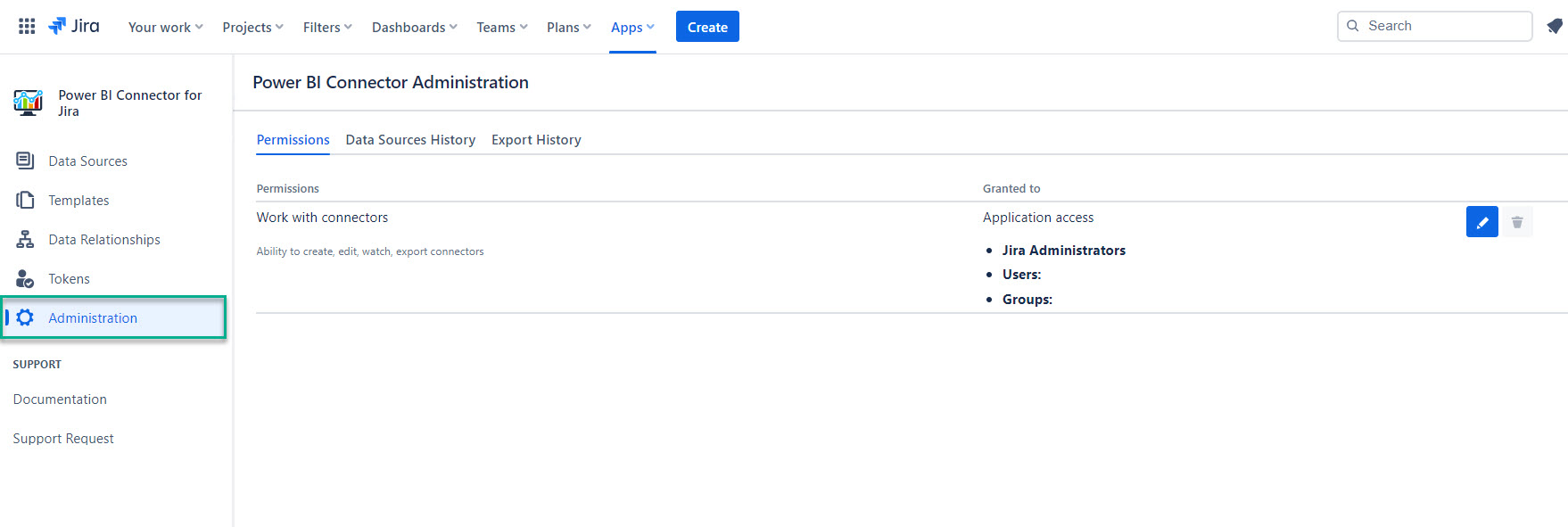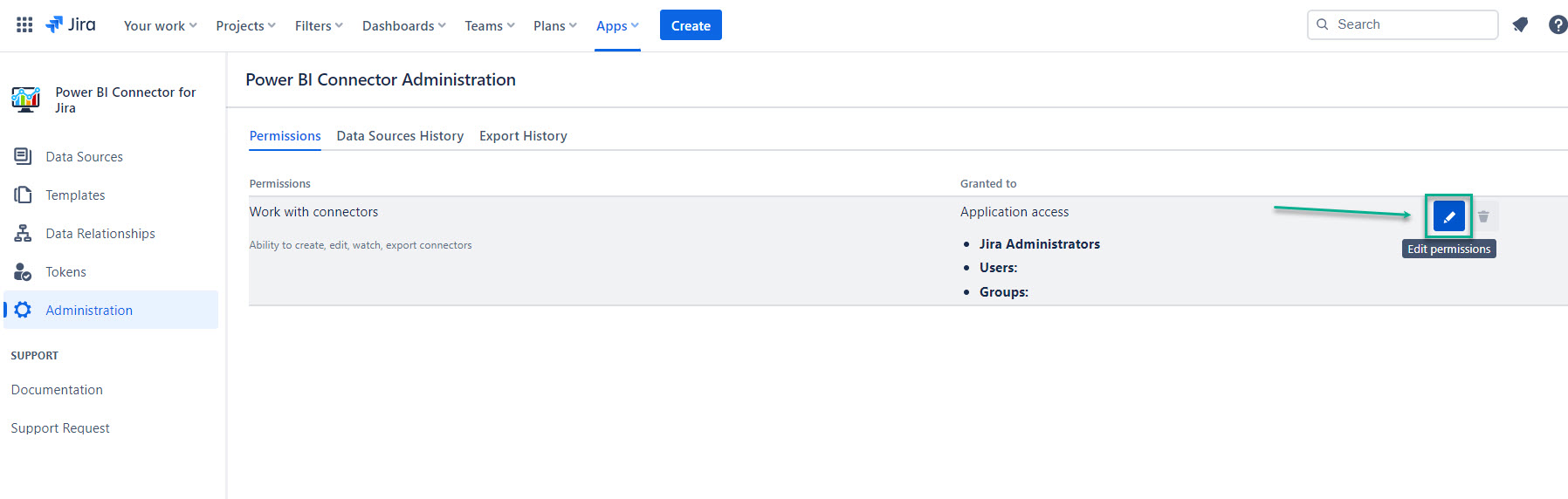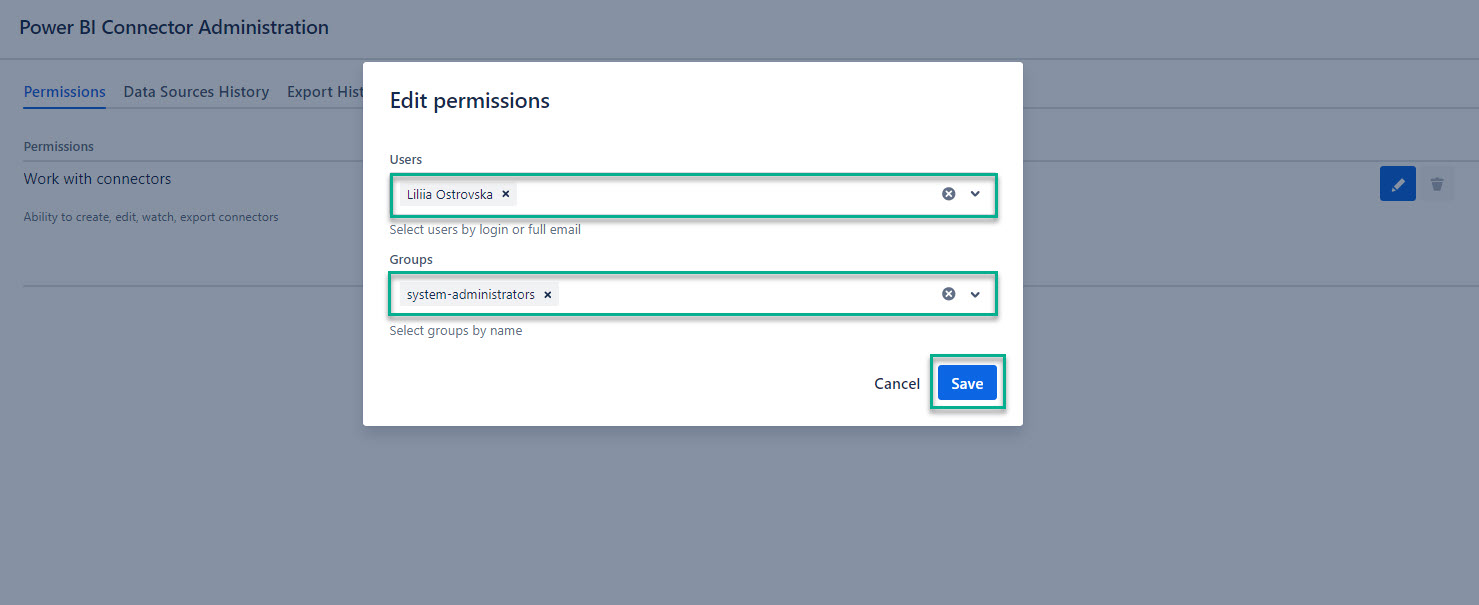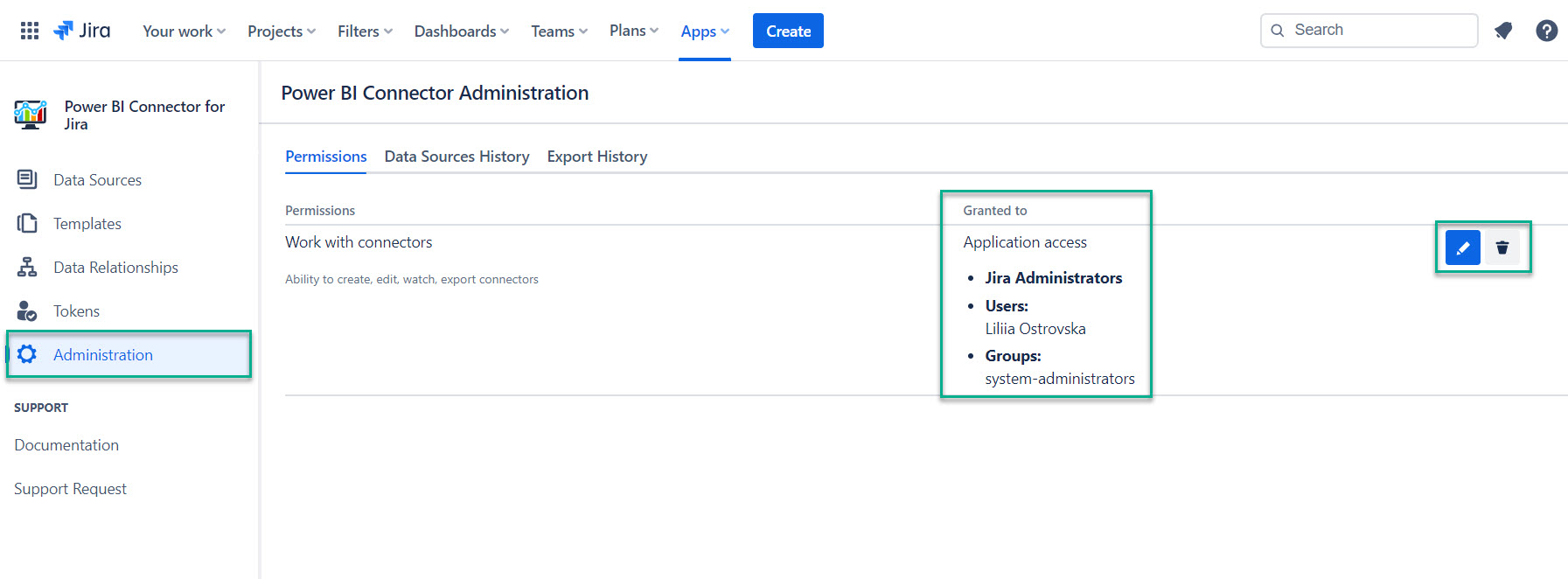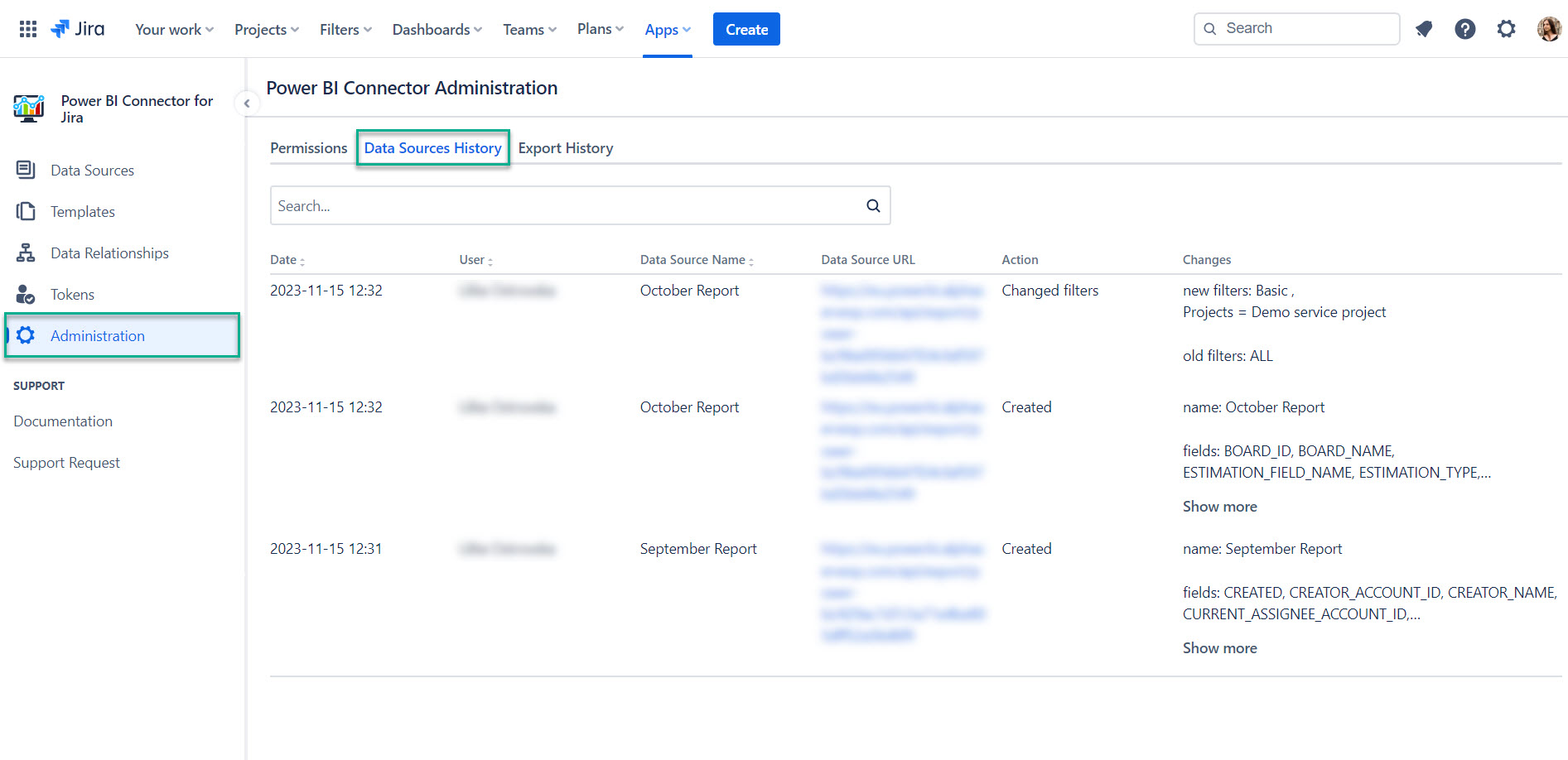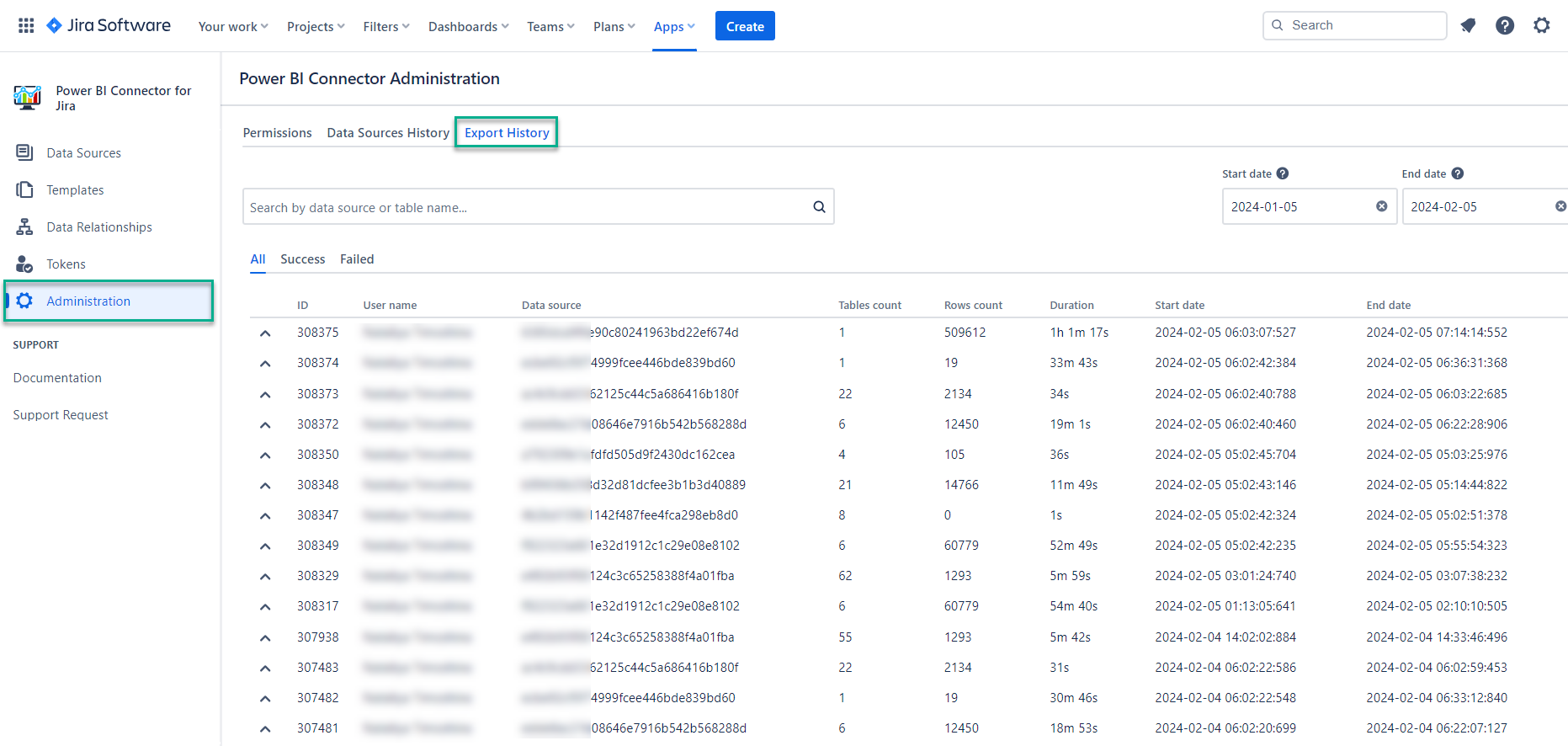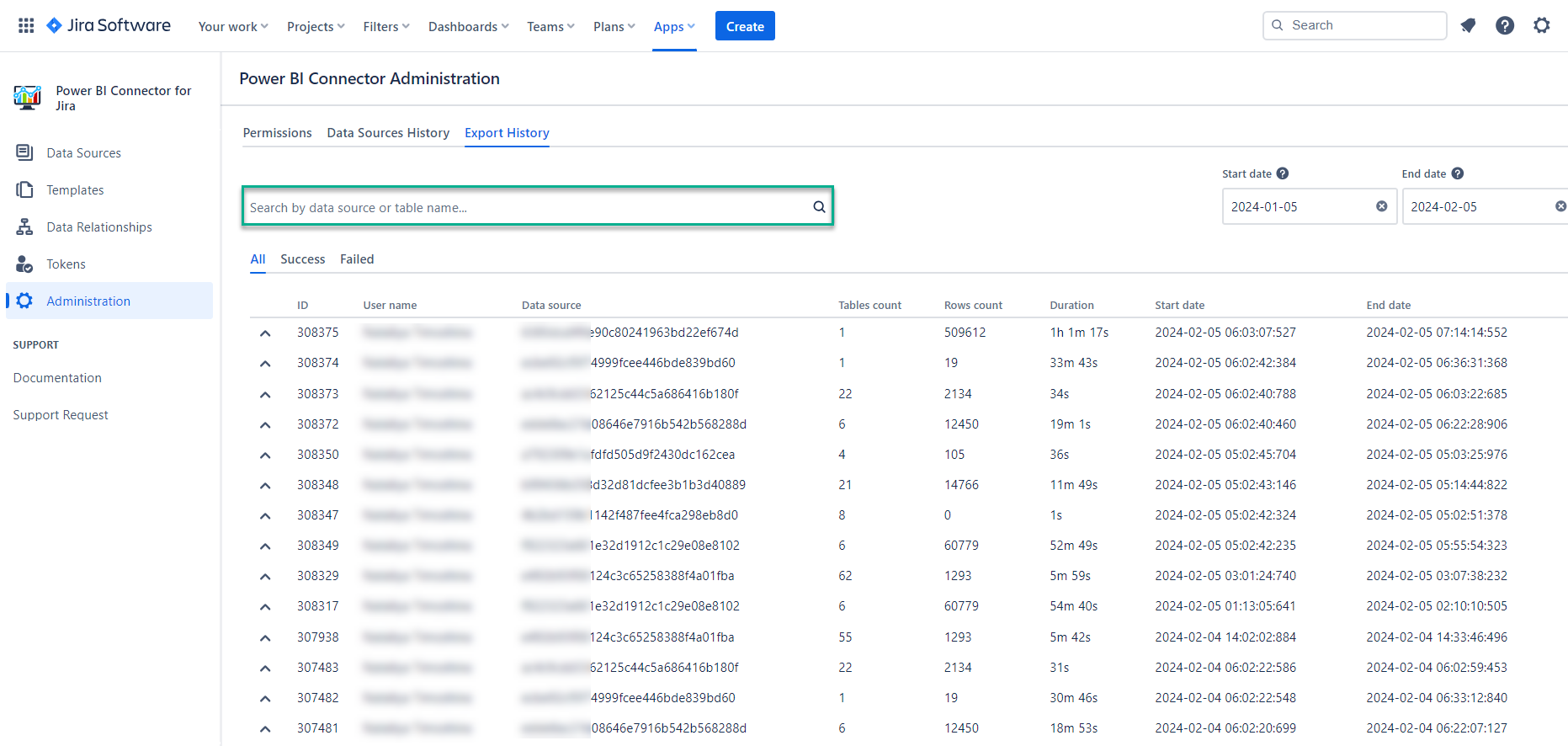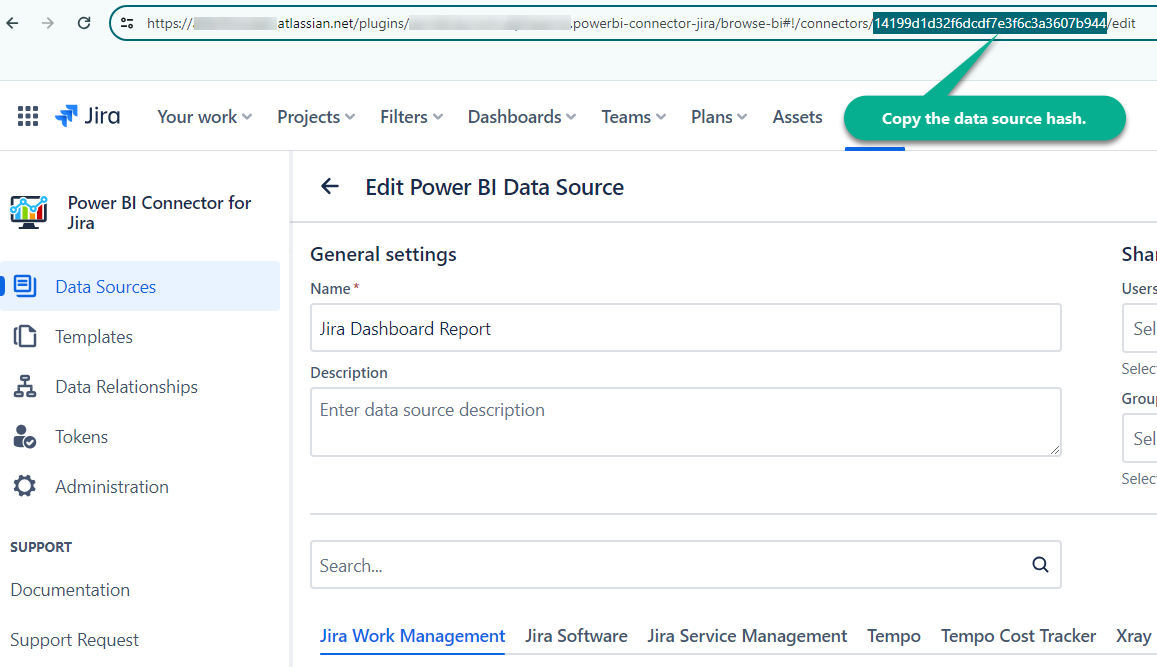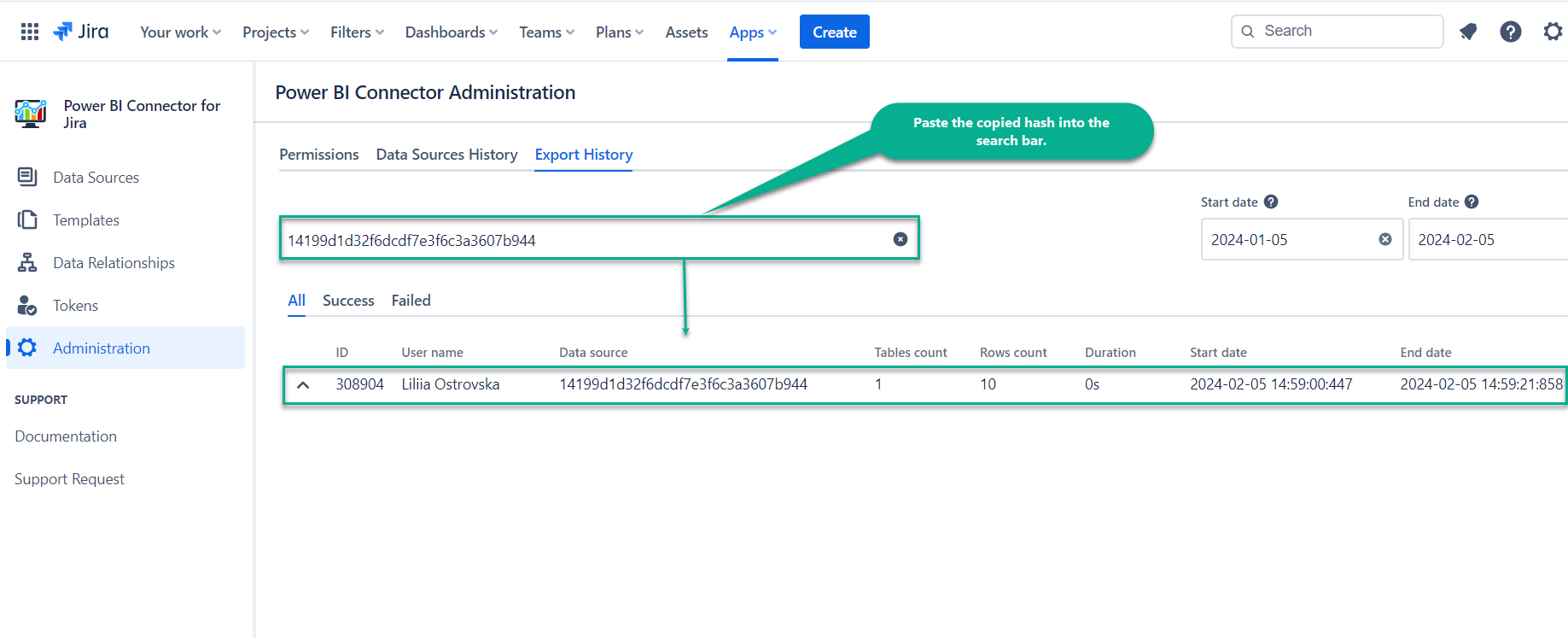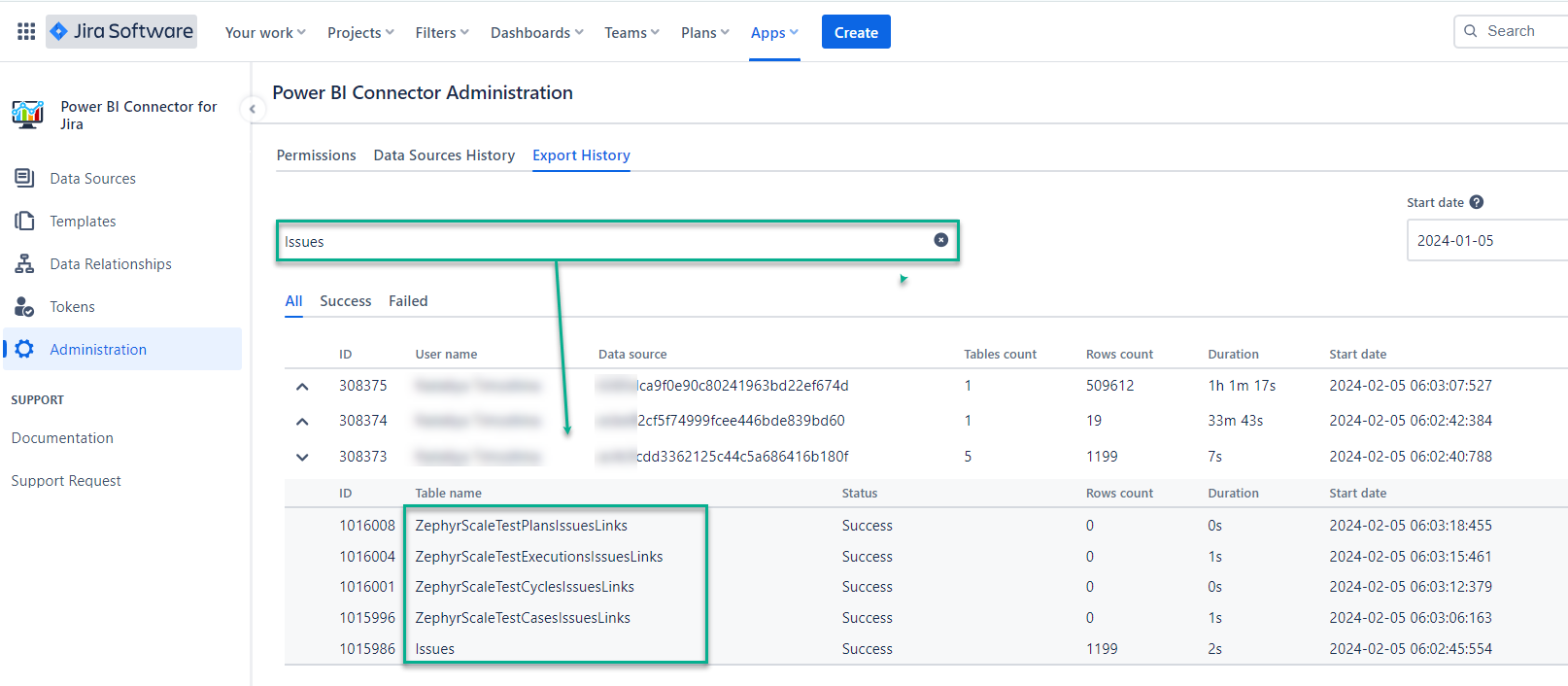As not all users have permissions to export Jira data, Jira Cloud Administrators can grant necessary permissions to work with Power BI Connector for Jira Cloud for specific users or groups. The instructions below demonstrate how to grant these permissions, allowing users to create, edit, watch, and export connectors.
Administrators have the permission to work with the connector by default.
| Info |
|---|
Read more on how to effectively connect Jira and Power BI Desktop ⬇️ |
| Table of Contents | ||||
|---|---|---|---|---|
|
How to Grant Permission
Being signed in to your Jira Cloud instance, select Apps, and then select Power BI Connector for Jira.
On the left-side menu, select Administration.
Select the Edit permissions button.
In the Users field, enter the username you want to grant permissions to.
| Info |
|---|
Once you start typing, the drop-down list with username suggestions will appear. Select the user from the list. You can select as many individual users as you need to. |
In the Groups field, select the groups you want to grant permissions to.
| Info |
|---|
Once you select the Group field, the drop-down list with available groups will appear. Select a group from the list. In our case, it’s the system-administrators group, you select the one you have inside your Jira instance. You can select as many groups as you need to. |
Select Save.
| Info |
|---|
Here you can also view who has permission to work with Power BI Connector for Jira, edit, and delete permissions. |
Expand your data integration options - Explore our Power BI Connector for Zendesk
Gain a holistic view across functions and platforms while enjoying cost-effective solutions. If you’re using our Power BI Connector for Jira and considering combining Zendesk and Jira data for a cross-functional view, click to request a discount now !➡️
How to View Data Sources History
Being signed in to your Jira Cloud instance, select Apps, and then select Power BI Connector for Jira.
On the left-side menu, select Administration, and then select Data Source History.
| Info |
|---|
The tab displays all changes performed to the data sources by all users, including creating, editing the fields or filters, sharing, changing owner, and more. |
How to View Export History
Being signed in to your Jira Cloud instance, select Apps, and then select Power BI Connector for Jira.
On the left-side menu, select Administration, and then select Export History.
| Info |
|---|
The tab displays all data related to the export process: ID, user name, data source ID, tables count, rows count, and more. Filtering by statuses (All, Success, and Failed) and dates (Start date and End date) can help to find specific data. |
You can also apply search by data source hash or table name.
| Info |
|---|
Search by data source: for example, you need to view the export record of the specific data source. You have to copy the hash of the corresponding data source, and then paste the copied hash into the search bar. |
| Info |
|---|
Search by table name: for example, you need to view all export records that contain the Issues table. You have to enter the name of the desired table into the search bar and all export entities containing the specified table will be returned in the search results. |
IP Whitelisting
Below are the current IP addresses used by the Power BI Connector for Jira Cloud application. We recommend whitelisting them only if you are experienced with the process and confident in managing it effectively.
| Code Block |
|---|
Default region (Oregon): 35.161.7.18, 35.85.205.110 EU: 52.211.33.183, 54.77.134.91 DE: 18.184.153.1, 54.93.142.16 AU: 52.63.173.131, 54.253.130.102 SG: 18.138.139.163, 18.139.93.202 |