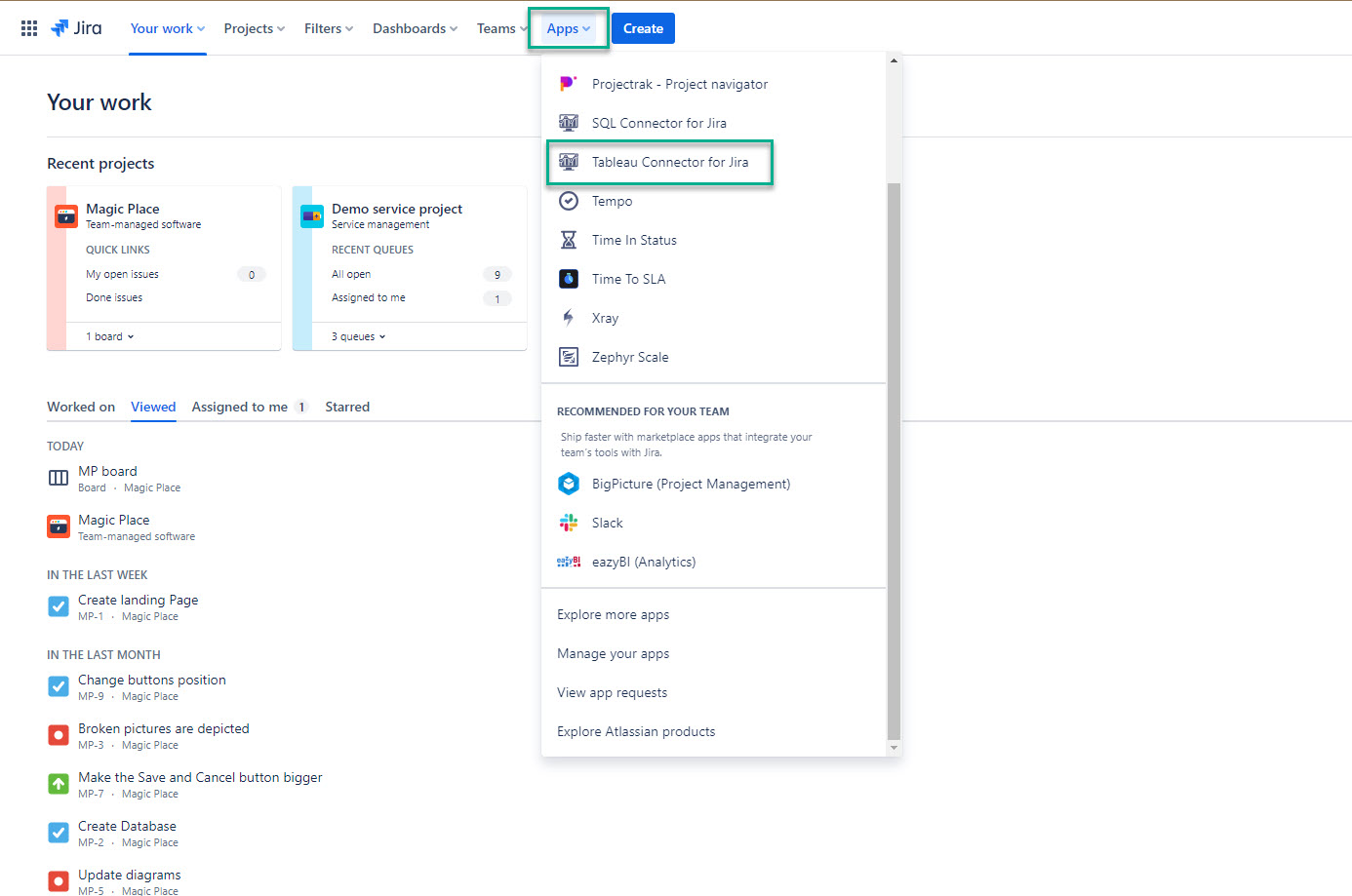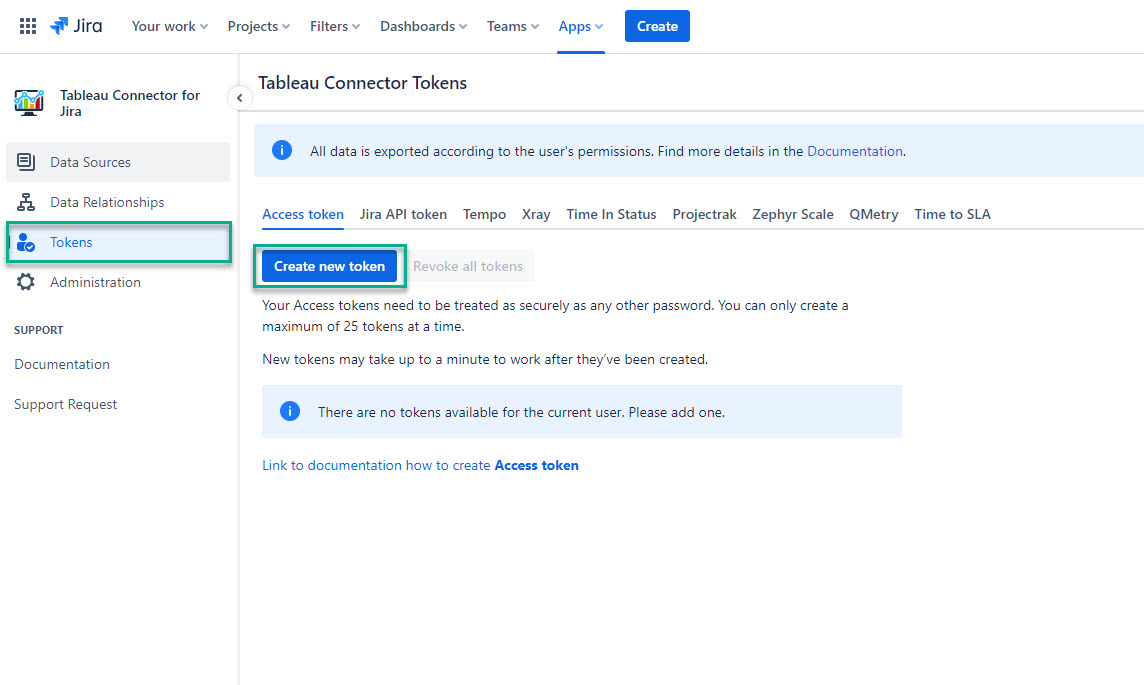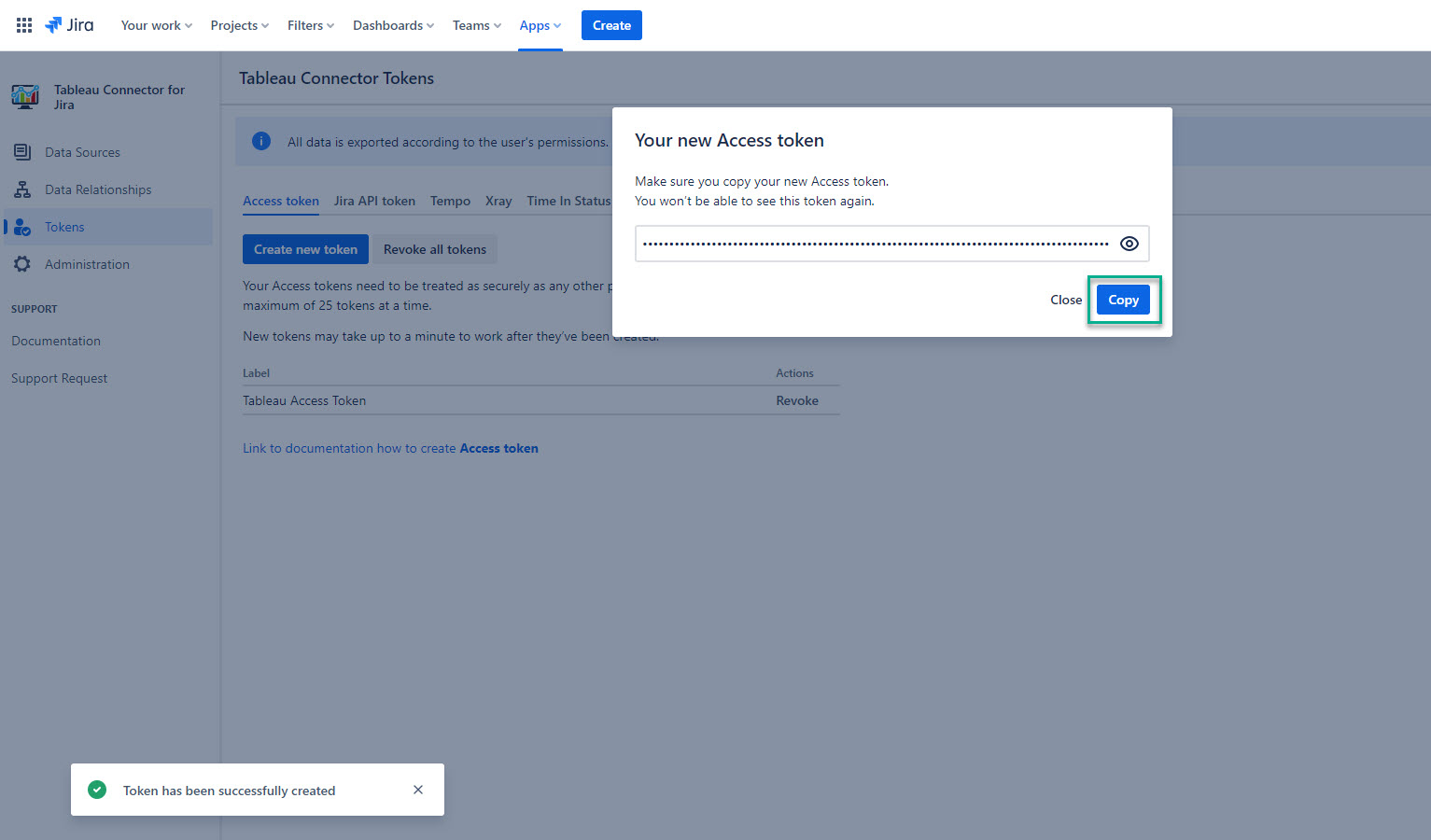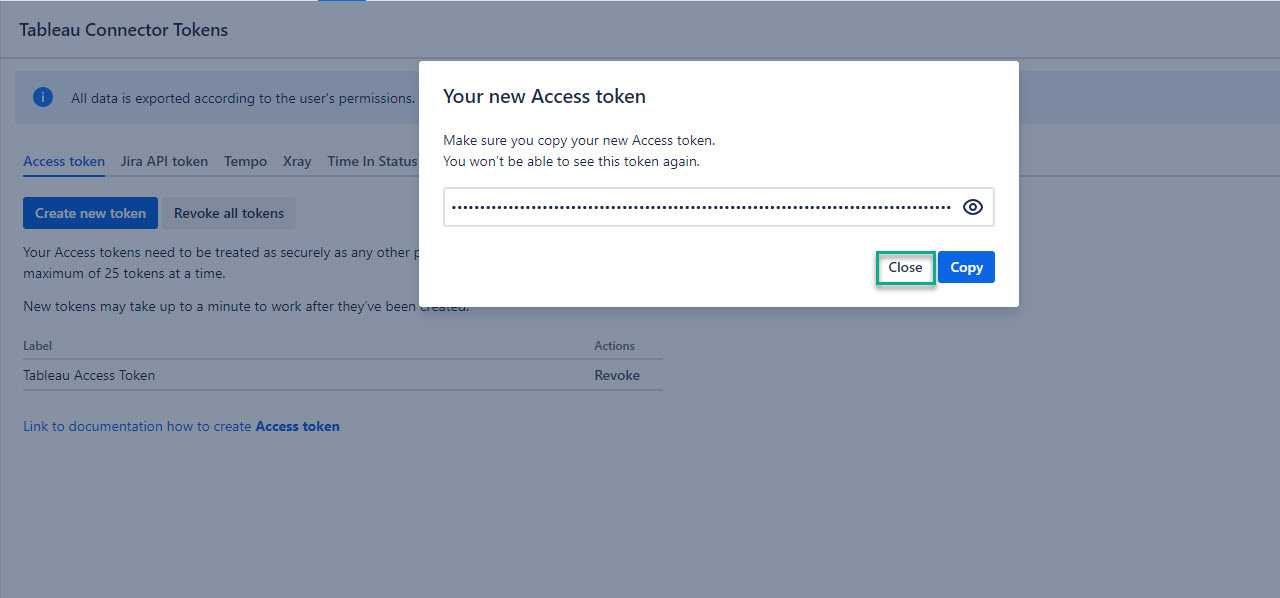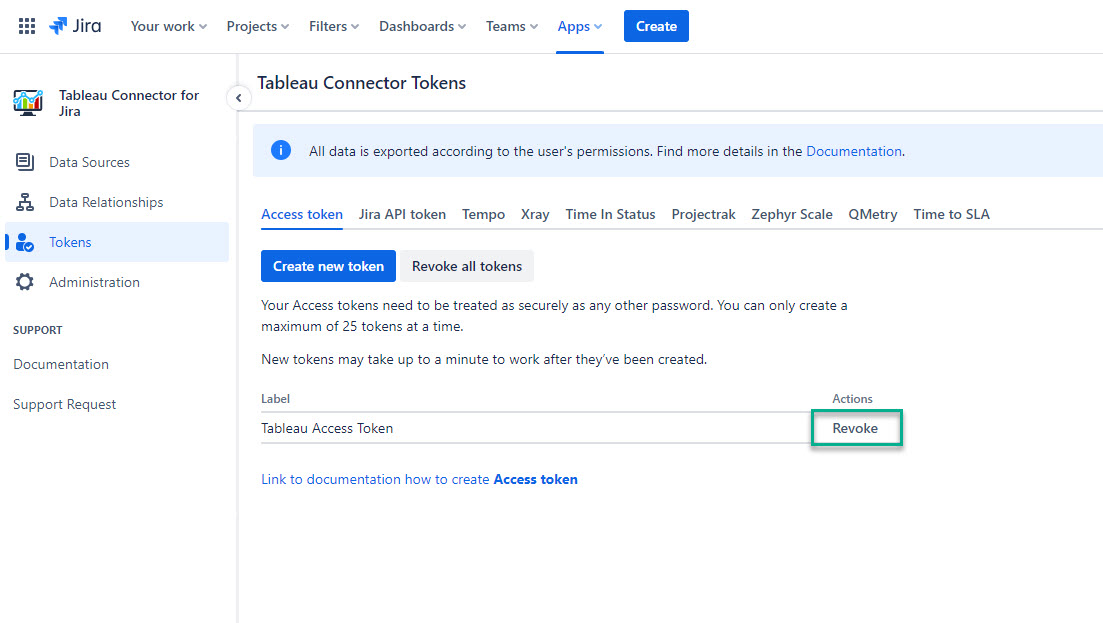An access token functions like a password, so each user is required to create it individually. Jira Administrator cannot create access tokens for other users for security reasons.
Being signed in to your Jira Cloud instance, select Apps, and then select Tableau Connector for Jira.
On the left-hand menu, select Tokens, and then select Create new token.
Make sure you are on the Access token tab.
In the Label* field, enter a label.
In the Expiry date (UTC) field, pick the required date, and then select Create.
| Info |
|---|
Select a label that is short, memorable, and easy for you to remember. In our case, it is Tableau Access Token. |
Select Copy.
| Note |
|---|
Before closing the window, make sure you copy your access token. You won’t be able to see this token again. |
You will use this access token as a password while connecting to Tableau Desktop.
Please keep this access token secure as it provides access to your Jira data.
Select Close.
| Info |
|---|
Here, you can also revoke your tokens. Revoking a token makes it invalid and removes it from the list. |
Access Token Expiration Date
| Status | ||||
|---|---|---|---|---|
|
Now you can set an expiration date for your access token. This feature allows you to better manage your security settings and ensure your access remains secure and up-to-date.
The tokens created before a new feature implementation don’t have a creation date and expiration date, therefore they are considered non-expiring.
All new tokens have a creation date and might have an expiration date (this is optional).