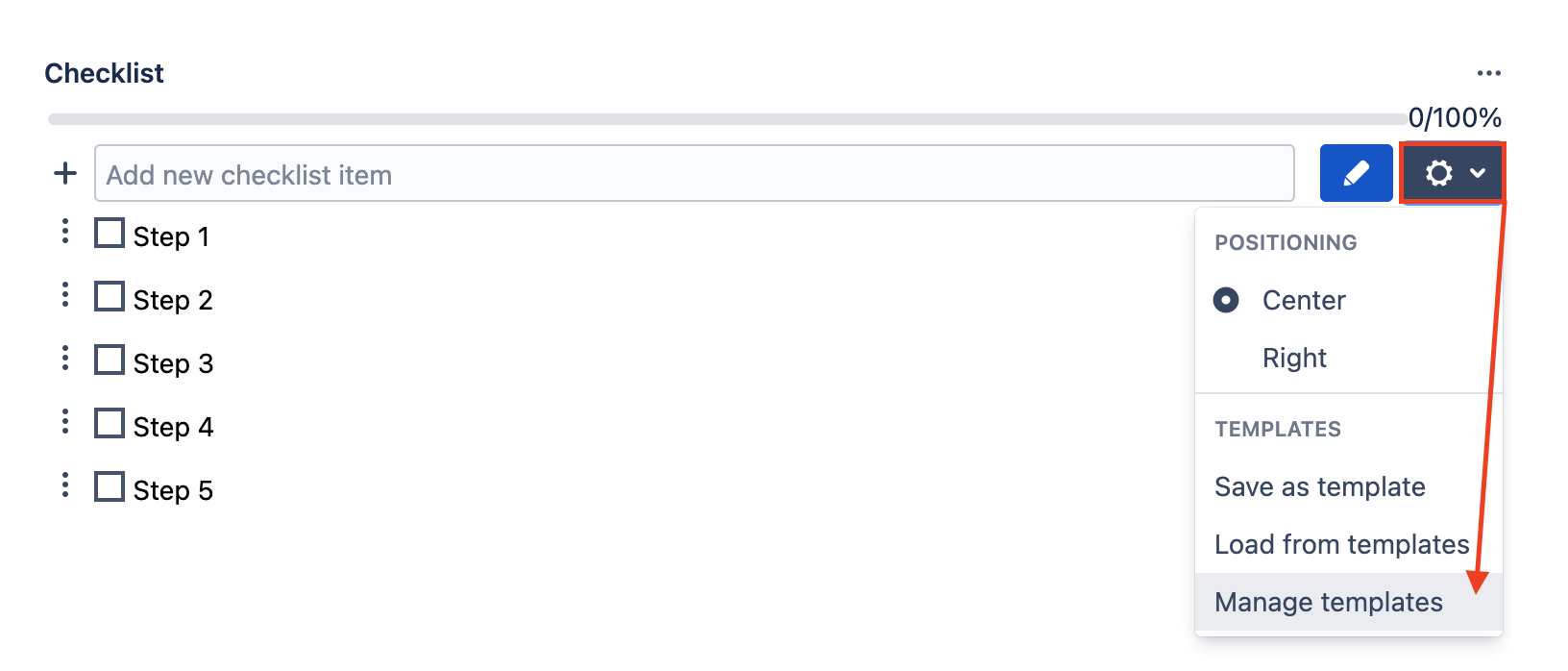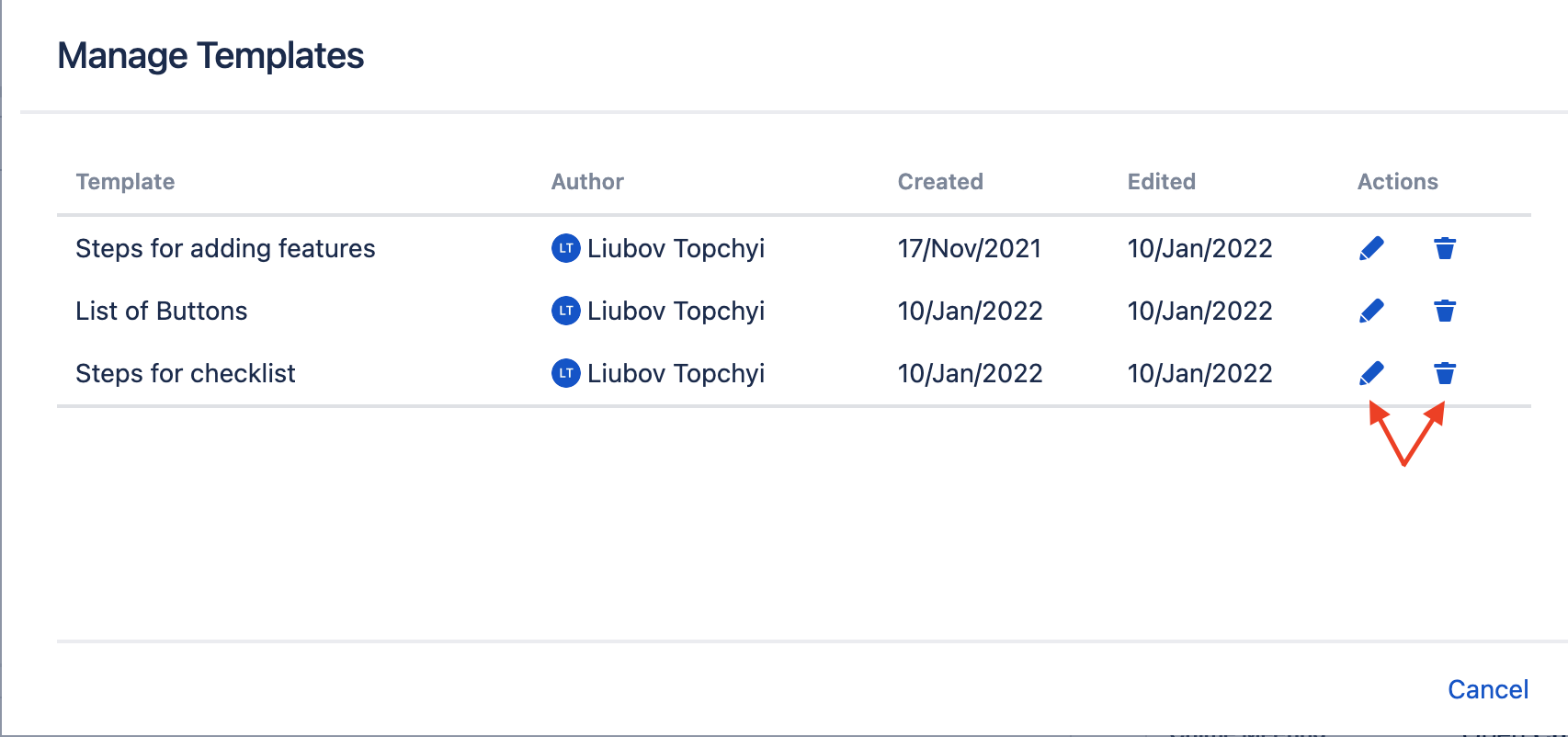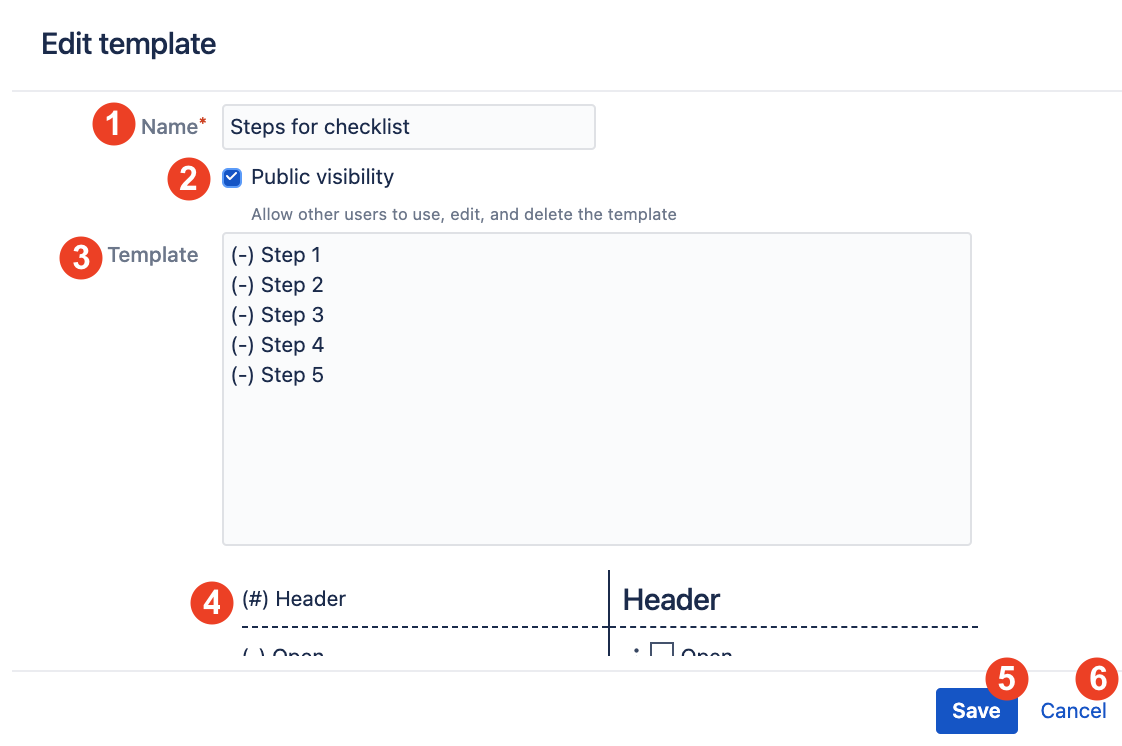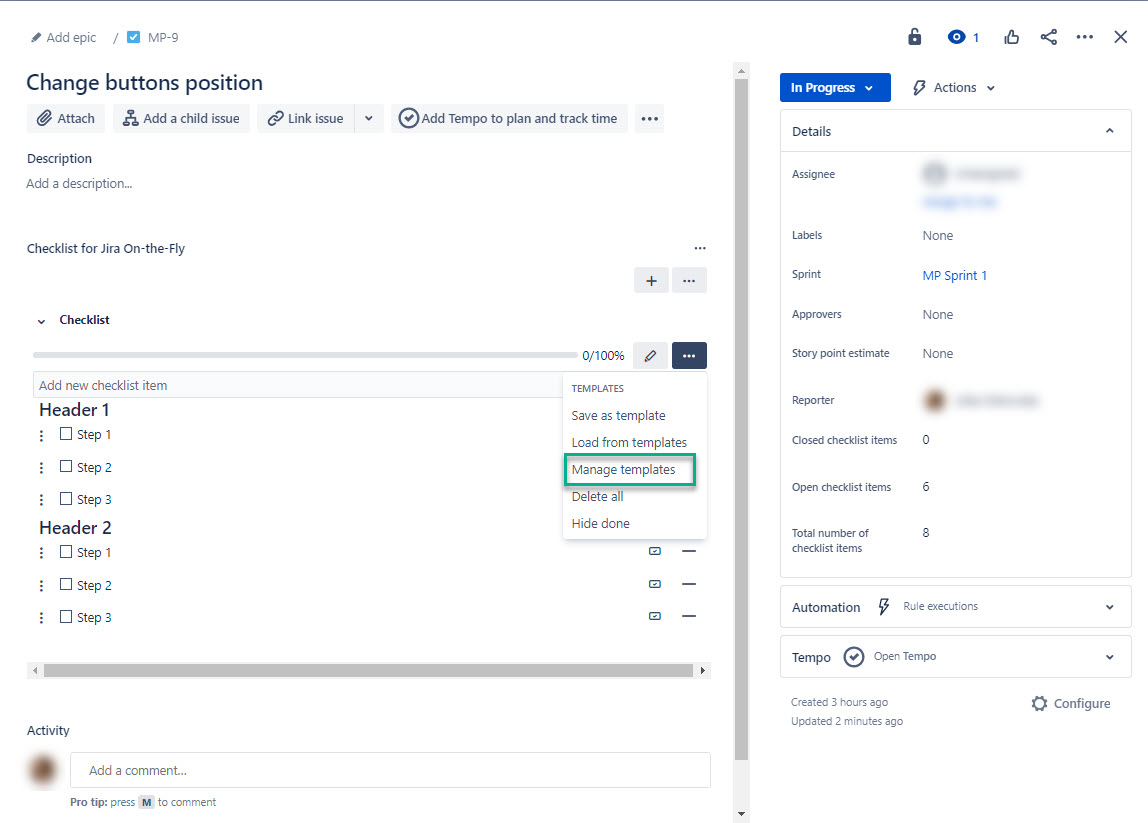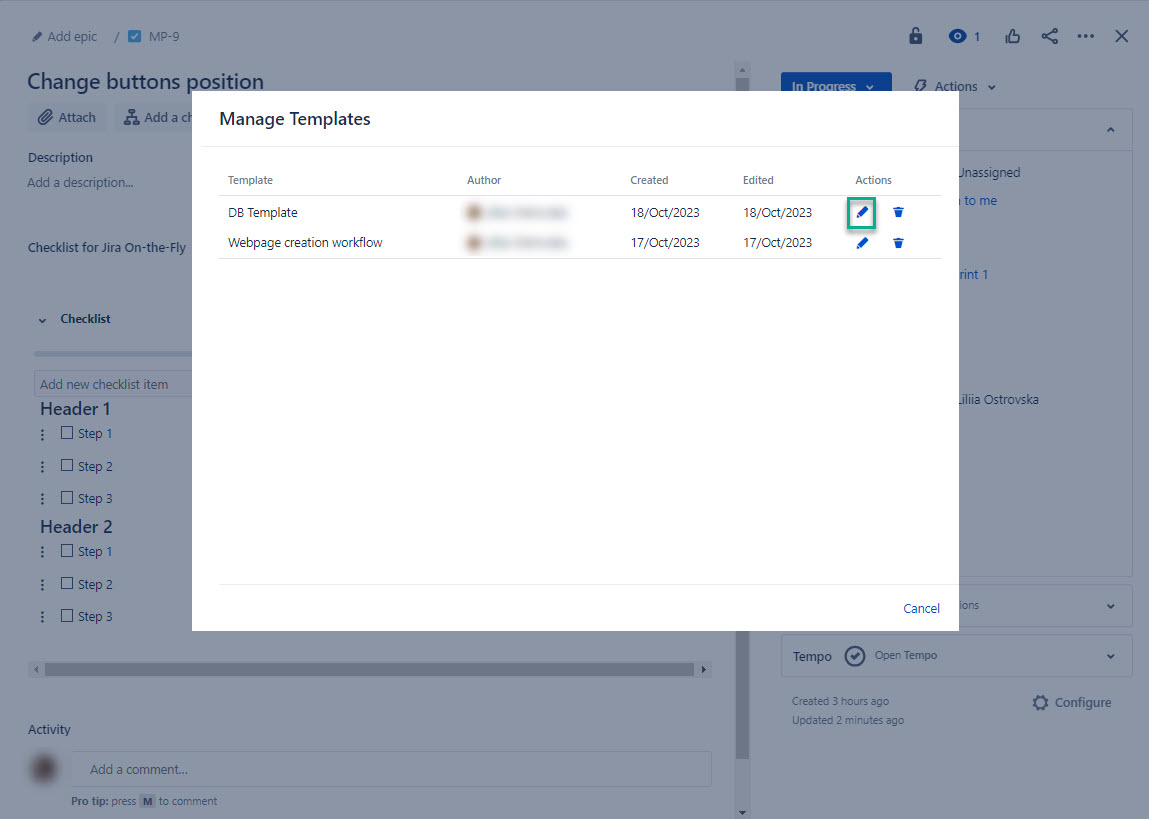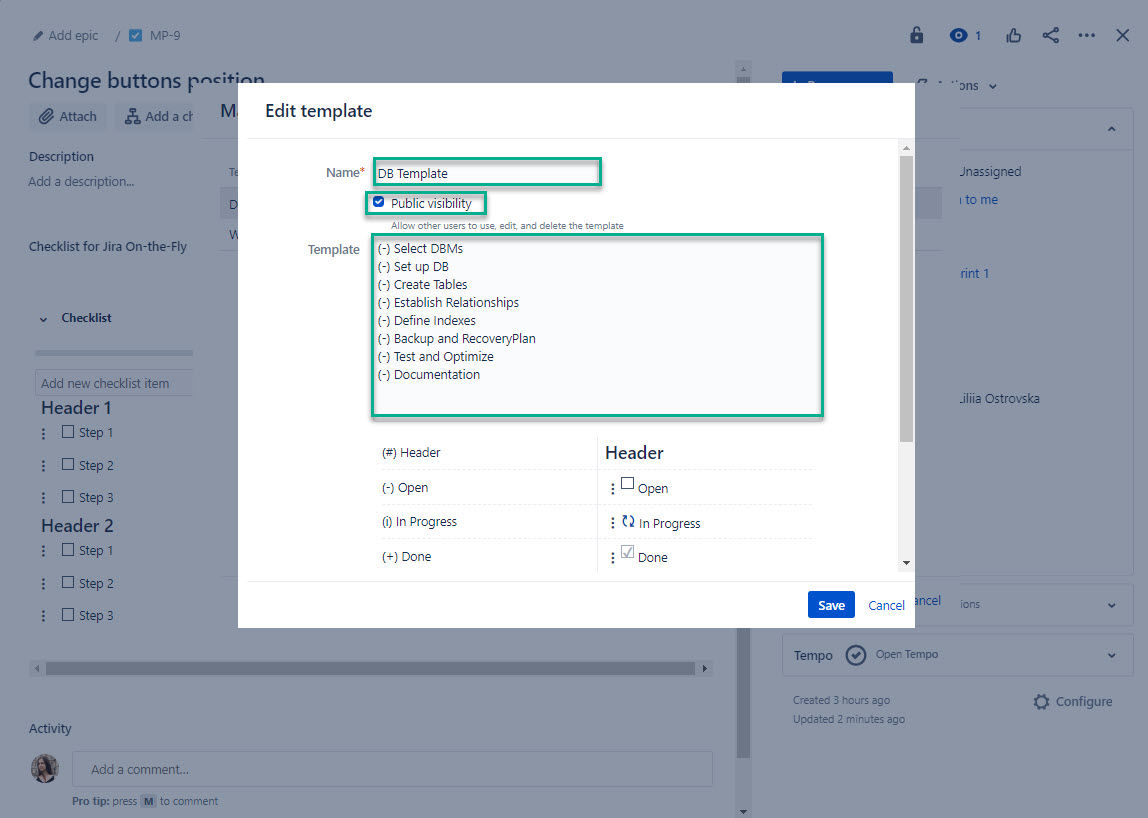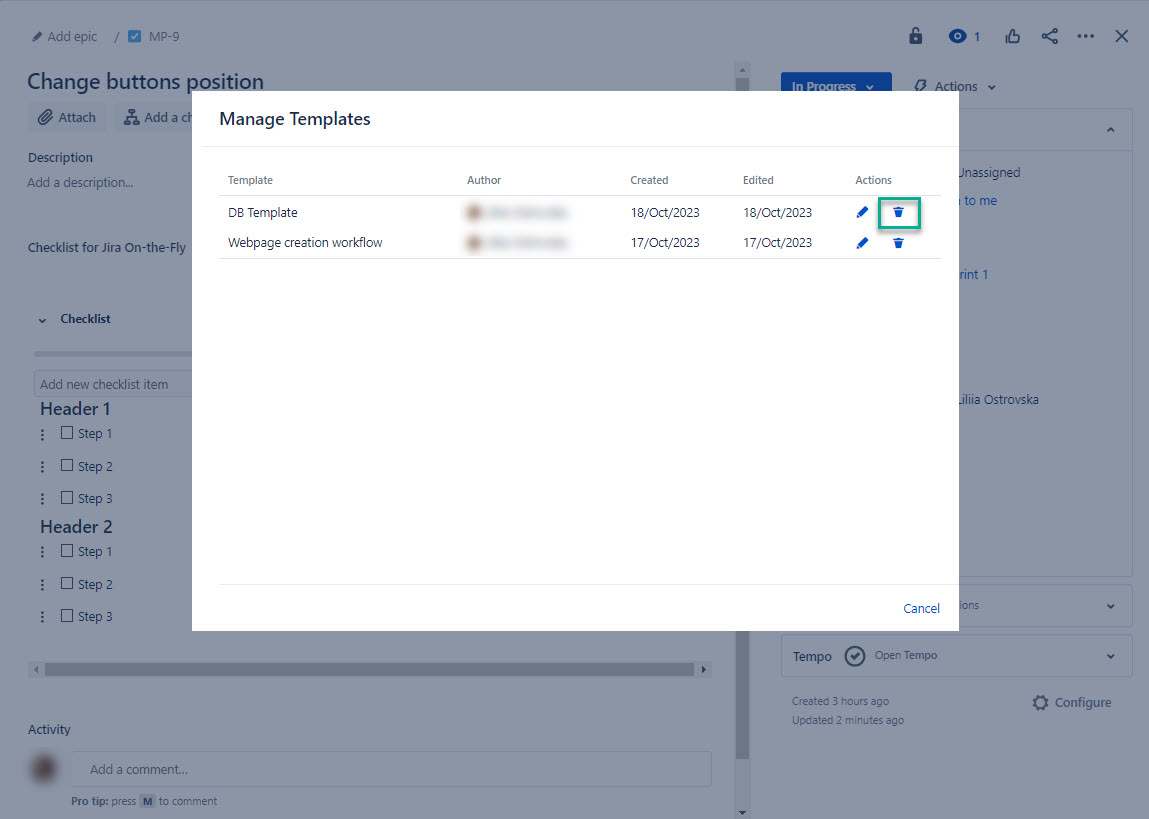Not only have you an opportunity to create templates, but there are situations when they are needed to be edited or deleted as well. These options could be very useful for your workflow when the most frequently used subtasks of your checklist are referred in one place, but some of them need to be changed, for instance, when this particular task contains fewer items or when some of them need to be reformulated.
Select three dots, and then select Manage templates.
Step 2. Click edit or delete the template.
Step 3. In the edit window you can:
Change templates Name.
Make Template Visibly for other users, that is means that they could use, edit and delete it. If the checkbox is unchecked, the Template will be visible and available for editing and deletion only by its creator.
Change the templates Items and Status.
This window allows you to Correlate the Status Symbol and the Status Icon.
Edit - Сonfirm changes.
Cancel changes.
Select the Edit icon.
The bulk editor will appear.
| Info |
|---|
If you need more information on bulk editing, refer to this article. |
Select the Recycle Bin icon to delete your template.