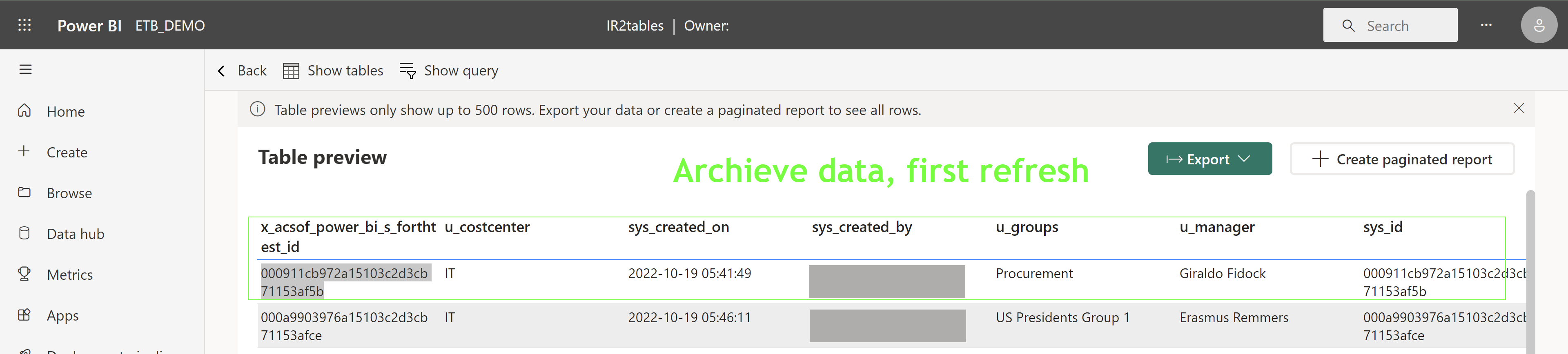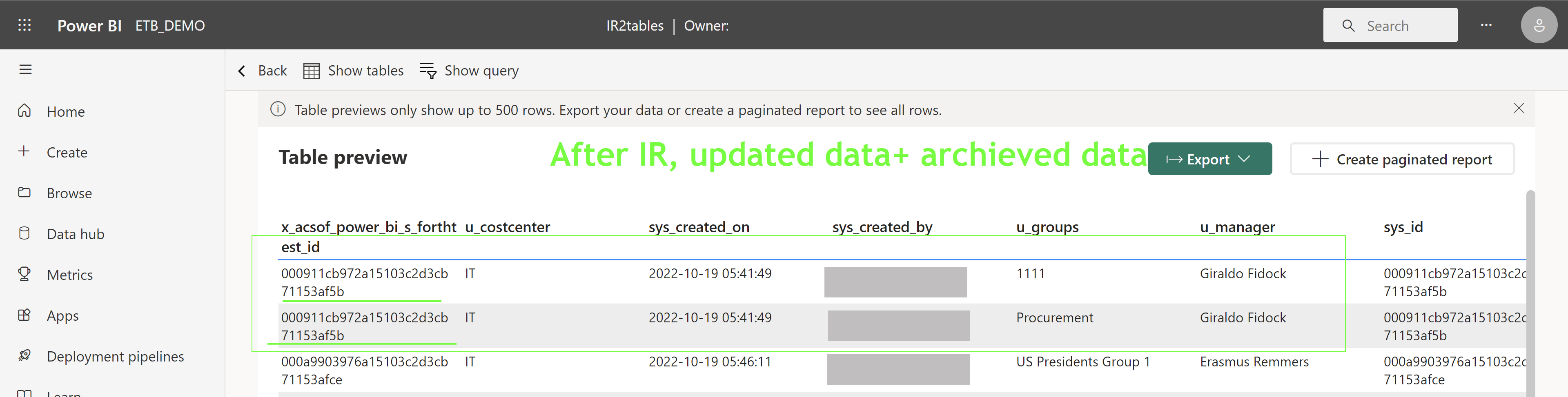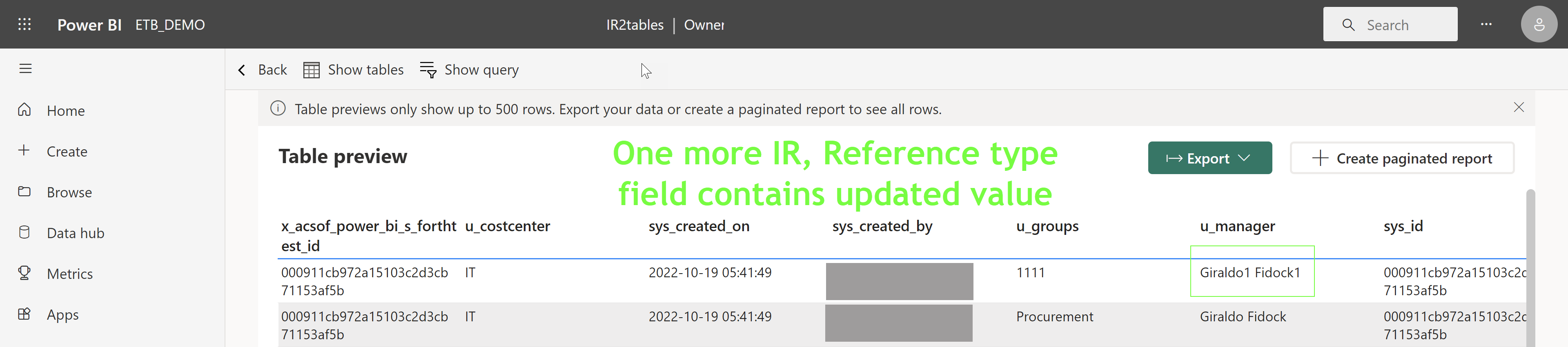Based on official Microsoft documentation, Incremental Refresh (IR) was implemented and now is supported in Power BI Connector for ServiceNow.
...
Create DS what will be used for IR on Power BI Connector portal page.
Export it to Power BI Desktop.
Open TransformData window and create two parameters: RangeStart and RangeEnd - the time period that will be used for data changes monitoring in IR.
Please, pay attention that parameters should be only Date/Time type. No other types are supported for IR.
Open the table, that you want to configure, and select field for which TimeRange filter will be applied (current field will be used as a trigger for future IR progress). Check that field is Date/Time type, if not, change it in settings:
5. Select Date/Time Filters-> CustomFilter. Set filter as it shown on the screen and click OK.
...
6. Click on Close&Apply in TransformData window
...
7. Wait till filters will be applied.
8. Select a table that will be configured for IR, open settings menu and select Incremental Refresh
...
In open dialog, set Archive data starting and Incrementally Refresh data starting fields. Take into account that depending on these two fields and TimeRange that was set in step 5, Incremetal Refresh results will be different. Check carefully details about each of fields in official documentation.
...
The first refresh will take long time, as it creates Archived data set.
The all-followed refresh will calculate only frequently load new and updated data and will took less time than original refresh.
Reference type fields will show live data, after each refresh
...
| Info |
|---|
For a comprehensive understanding of Power BI Incremental Refresh and best practices, we recommend reading our "Power BI Incremental Refresh: The Ultimate Guide 2023" |